شاید تابهحال توجه ای به این موضوع نداشتهاید، اما یکی از بخشهای مهم در طراحی سایت، بخش فرمهای آن است. در صورتی که وب سایت شما تعامل بالایی با مشتریان داشته باشد، مانند یک سایت خدماتی یا یک فروشگاه اینترنتی، اهمیت وجود این فرمها دو چندان میشود.
معمولاً از فرم ها جهت دریافت اطلاعات کاربران استفاده میشود؛ مانند فرم ثبت نام در سایت، فرم خرید کالا، فرم استخدام و... . برای اینکه کاربر بتواند به راحتی اطلاعات مورد نیاز را وارد کند، لازم است که فرم شما به گونه ای طراحی شود که کاربران را سردرگم نکند.
اگر از کاربران قدیمی یا جدید پرتال هستید، احتمالاً به دنبال آموزش ایجاد فرم در پرتال میگردید. برای همین بدون حرف اضافه به سراغ آموزش ایجاد فرم رایگان در پرتال میرویم.
چرا باید از فرم ساز آنلاین استفاده کنیم؟
شاید در نگاه اول، تهیه یک فرم چندان دشوار به نظر نرسد، اما مطمئن باشید که ایجاد یک فرم نیز مانند هر چیز دیگری در طراحی سایت، قواعد و اصول خاصی دارد.
سایت ساز پرتال با ایجاد یک فرم ساز پیشرفته توانسته است تا حد زیادی نیازهای کاربران خود را در جهت طراحی فرم های متفاوت بر طرف کند. با استفاده از فرم ساز پرتال میتوانید هر نوع فرمی که مد نظر دارید (نوشتاری یا چندگزینهای) طراحی کنید. همچنین، آن را به درگاه بانک مورد نظر خودتان متصل نمایید.
داشتن چند فُرم دقیق و کارآمد در سایت میتواند روند اتوماسیون اداری شما را سریعتر کند و برخی از هزینههای مالی شما را کاهش دهد.
سایتهای ساخته شده در پرتال به صورت پیش فرض در صفحه تماس با ما یک فرم آماده دارد. فرمی آماده که مخاطبان شما میتوانند با پُر کردن این فرم با شما در تماس باشند. مثل تصویر زیر:
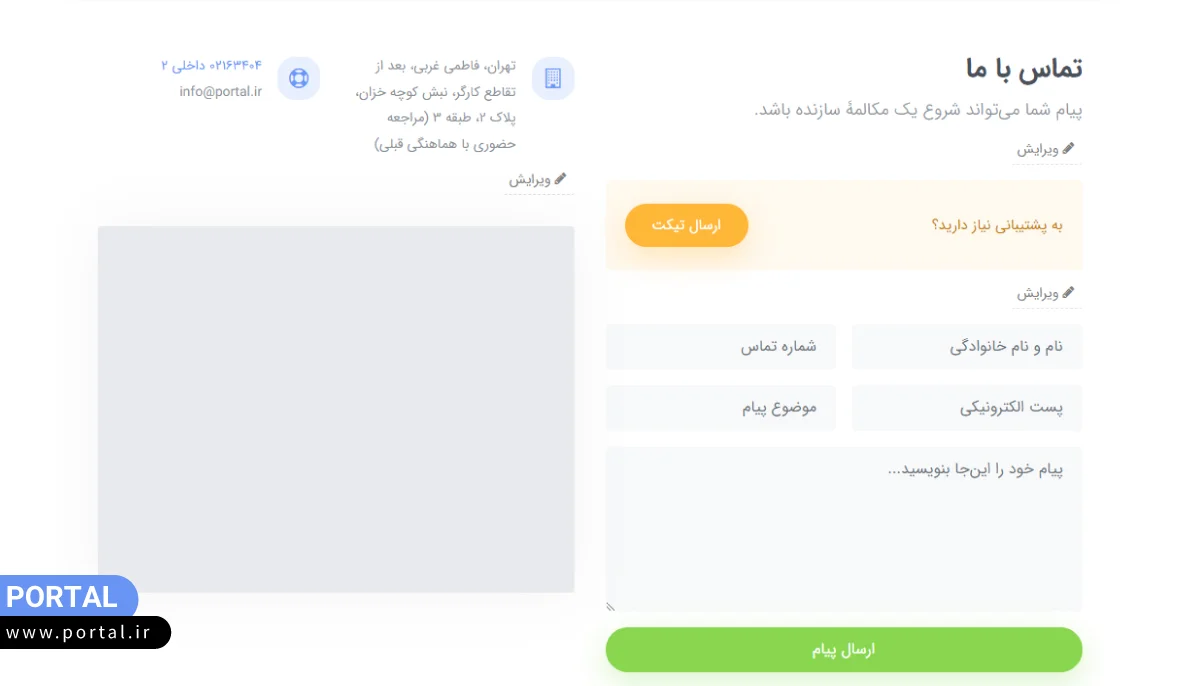
آموزش ایجاد فرم در سایت ساز پرتال
حالا اگر فرم بالا، تمام نیازهای شما را بر طرف نکند یا حتی شما نیاز به چندین فرم جهت ارتباط با مشتریان خود داشته باشید. به طور مثال، برخی از سایتها، صفحهای به نام همکاری با ما دارند که از طریق آن اقدام به جذب کارمند میکنند. اگر بخواهید چنین فرمهایی را برای سایت خود ایجاد کنید، باید چه کاری انجام دهید؟
پاسخ خیلی ساده است. وارد پنل مدیریت سایت خودتان در سامانه پرتال شوید. سپس به صورت گام به گام طبق آموزش زیر عمل کنید:
1- در منوی سمت راست صفحه گزینه صفحهها و سپس ایجاد فرم دریافت اطلاعات کلیک کنید.
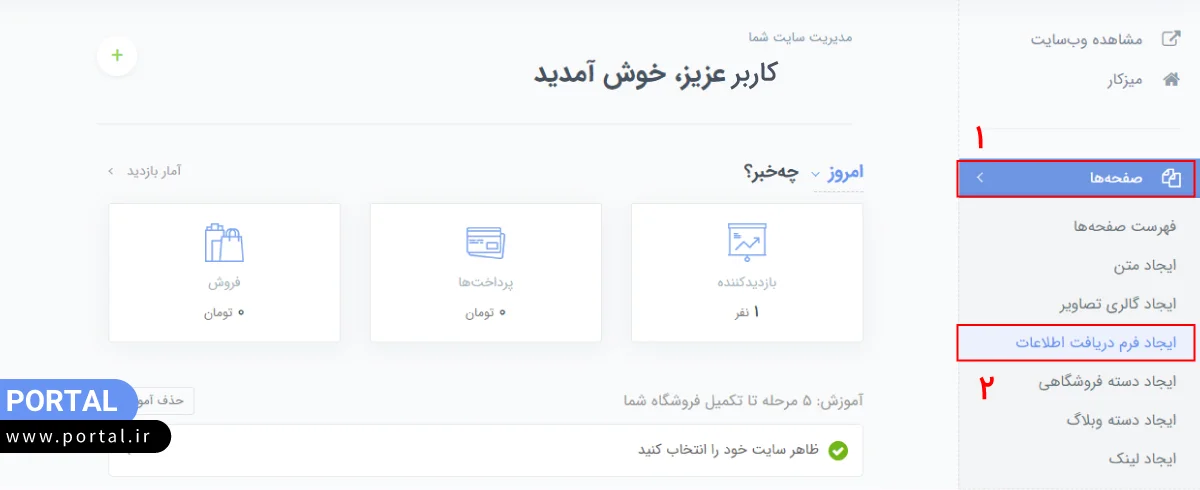
2- حالا وارد صفحه ساخت فرم پرتال میشود. در این بخش میتوانید به صورت اختصاصی یک فرم دریافت اطلاعات طراحی کنید.
3- در اولین کادر باید عنوان صفحهای که میخواهید بسازید را در فیلد خالی بنویسید.

4- در باکس جایگاه صفحه باید مشخص کنید که صفحه فرم شما قرار است در چه بخشی از سایت قرار بگیرد. زیر مجموعه صفحه دیگری باشد یا خیر. اگر صفحات داخلی را انتخاب کنید صفحه فرم شما زیر مجموعه این صفحات قرار میگیرد. اگر ریشه صفحه را انتخاب کنید صفحه شما به عنوان صفحه مستقل ساخته میشود.
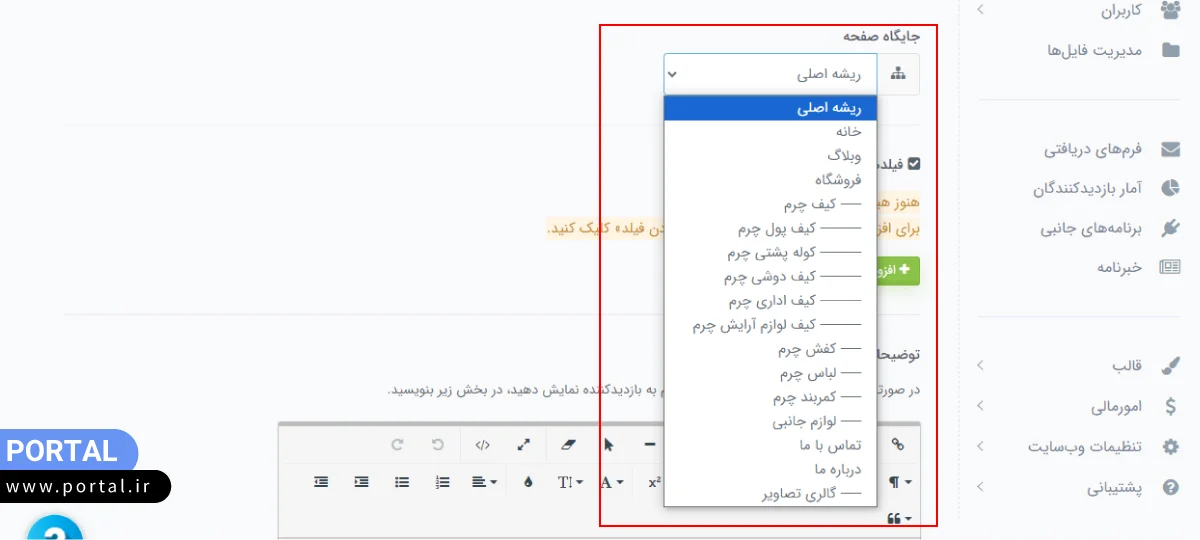
5- در بخش فیلدهای فرم باید بخشهایی که میخواهید در صفحه فرم سایت داشته باشید، اضافه کنید. با زدن دکمه +افزودن فیلد میتوانید فیلدهای آماده و خام را مشاهده کنید.
در صورتی که فرم های آماده برای شما کارایی ندارد، میتوانید فیلدهای مورد نیاز خود را به صورت جداگانه از فهرست «افزودن فیلد جدید» انتخاب کنید.
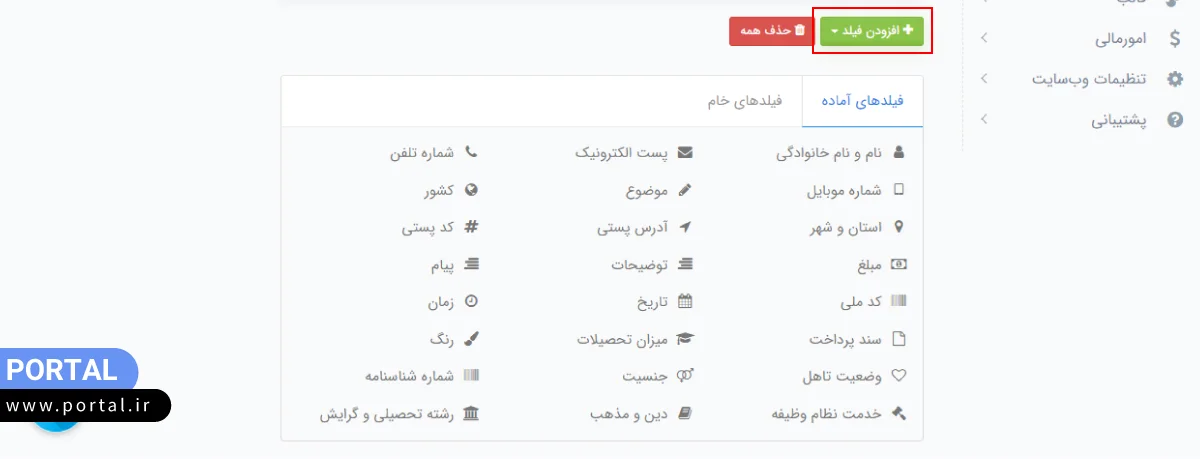
اگر فرم ثبت نام شما نیاز به آپلود یک فایل داشته باشد باید چه کار کنید؟ یا شاید بخواهید گزینههای تخصصی را در فرم خود وارد کنید؛ برای انجام این کار باید کدام گزینه را انتخاب کنید؟
پاسخ ساده است. در بخش افزودن فیلد جدید، باید دنبال موارد موجود در فیلدهای خام باشید. با استفاده از آن گزینهها میتوانید، فیلدهای اختصاصی طراحی کنید.
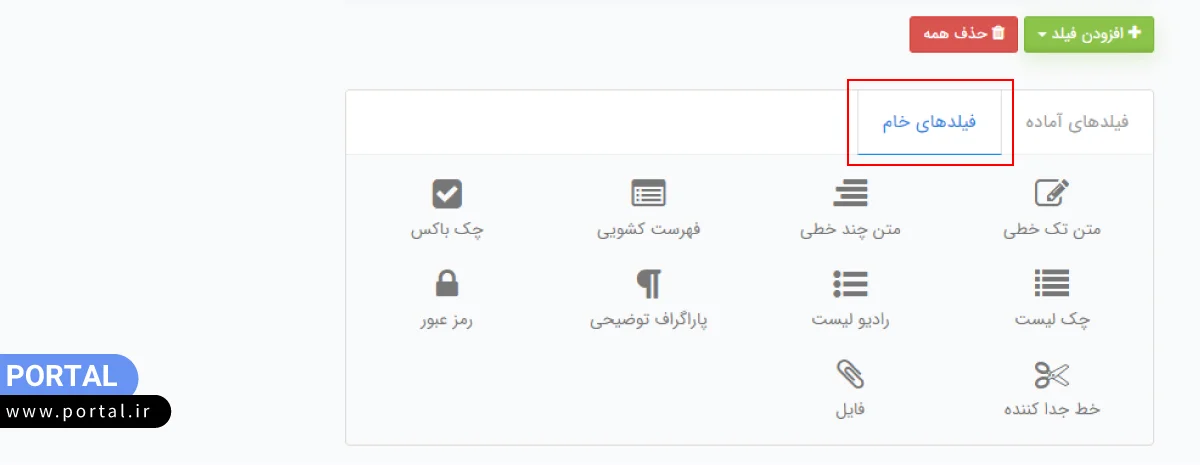
- متن تک خطی (text): با استفاده از این گزینه میتوانید فیلدی برای نوشتن یک خط در اختیار کاربر قرار دهید. مانند فیلد نوشتن عنوان صفحه یا فیلد وارد کردن ایمیل که نیاز به نوشتن دارد.
- متن چند خطی (textarea): این گزینه در فرم شما به کاربر اجازه میدهد تا اطلاعات توضیحی خودش را در چند خط بنویسد. مانند فیلد نوشتن دیدگاه یا دریافت پیشنهادات و انتقادات کاربر است.
- فهرست کشویی (select): با استفاده از این گزینه میتوانید یک فیلد کشویی ایجاد کنید. با کلیک کاربر کشو باز میشود و کاربر میتواند گزینه مورد نظر خودش را انتخاب کند. مثل بخش دریافت اطلاعات سنی کاربر است.
- چک باکس (Check Box): با استفاده از چک باکس میتوانید مواردی چند گزینهای برای کاربر ایجاد کنید. به این ترتیب کاربر اجازه دارد گزینه مورد نظر خودش را انتخاب کند.
- چک لیست (Check List): با انتخاب گزینه چک لیست میتوانید در بخشی از فرم خود، یک فیلد چند گزینهای ایجاد کنید. در این گزینه بر خلاف گزینه چک باکس کاربر میتواند، چندین گزینه را انتخاب کند.
- رادیو لیست (Radio List): از رادیو لیست معمولاً برای تیک زدن تأییدیهها استفاده میشود. مانند قسمت تأیید قوانین وب سایت که کاربر باید آن را مطالعه و تأیید کند.
- پاراگراف توضیحی (Paragraph): این گزینه زمانی کاربرد دارد که شما میخواهید پاراگراف توضیحی را درون فرم خود وارد کنید.
- رمز عبور (Password): با استفاده از این گزینه میتوانید از کاربر بخواهید که رمز عبور خود را ایجاد کند.
- خط جداکننده (Hr): این گزینه بخشهای مختلف فرم شما را به وسیله یک خط جدا میکند.
- فایل (File): کاربر با استفاده از این گزینه میتواند فایلهای الصاقی خودش را برای شما ارسال کند.
6- در بخش توضیحات صفحه متن دلخواه خودتان را وارد کنید. این محتوا قرار است در صفحه فرم قرار بگیرد و کاربران را راهنمایی کند که قرار است از این فرم در جهت چه کاری استفاده کنید.
مثلاً اگر میخواهید فرم استخدام ایجاد کنید، میتوانید شرایط استخدامی خود را برای کاربران توضیح دهید. از آنها بخواهید که تنها افراد واجد شرایط فرم ها را تکمیل کنند.
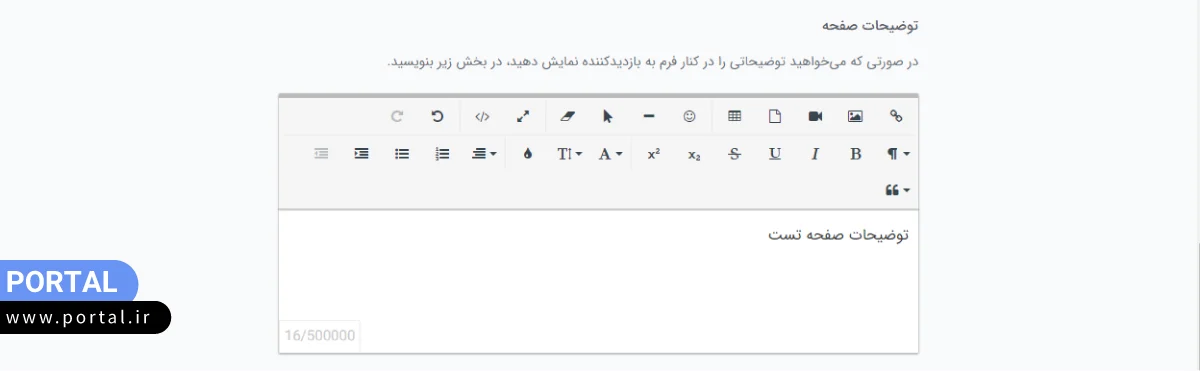
7- در بخش تصویر صفحه میتوانید یک عکس دلخواه برای این صفحه آپلود کنید.
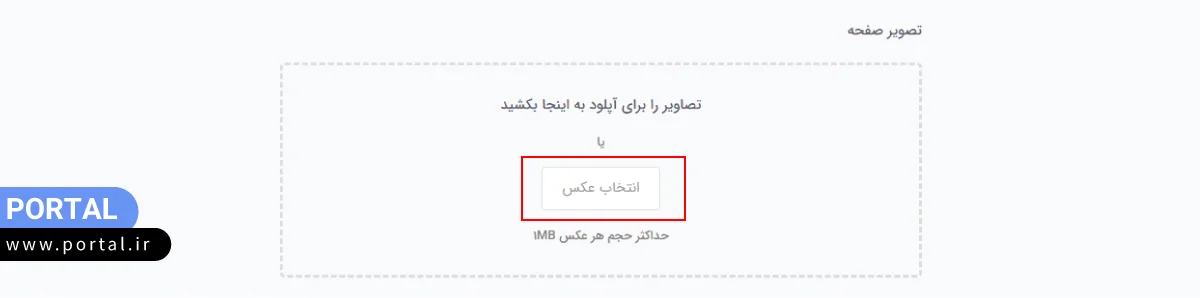
8- در بخش پرداخت آنلاین میتوانید انتخاب کنید که کاربر برای پر کردن فرم، هزینه پرداخت کند. (این فیلد بستگی به فرم مورد نظر شما دارد)
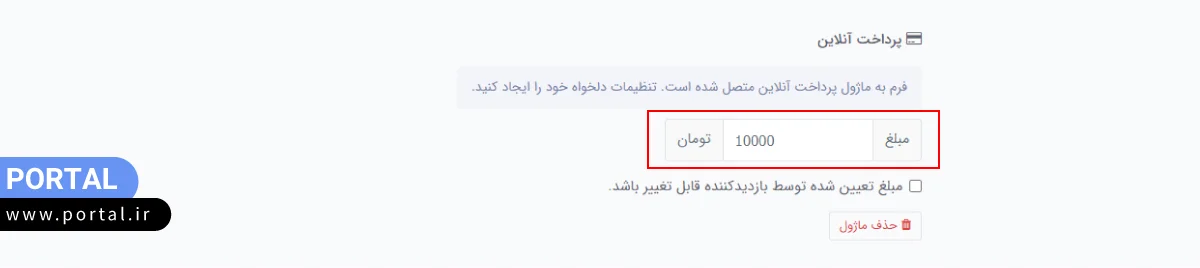
9- در قسمت قالب صفحه میتوانید یک چیدمان یا قالب برای نمایش فرم در صفحه انتخاب کنید.
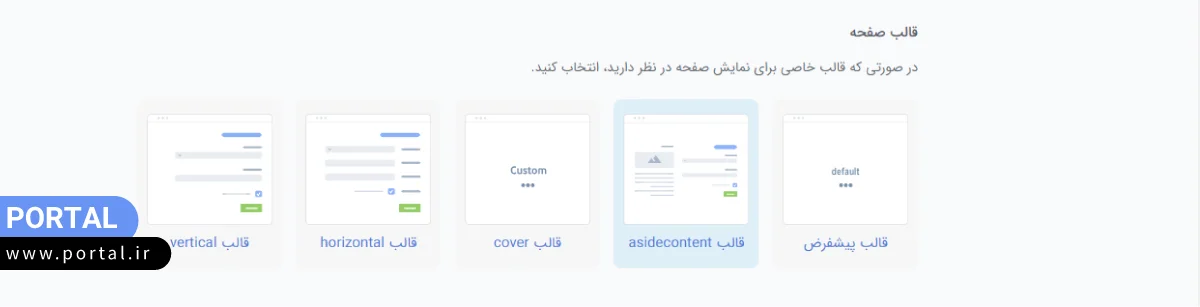
10- در بخش آدرس صفحه باید یک عبارت انگلیسی مرتبط با صفحه فرم بنویسید. این عبارت در اصل URL صفحه فرم شما خواهد بود.
11- در آخر روی گزینه ذخیره فرم کلیک کنید تا فرم شما ساخته شود.
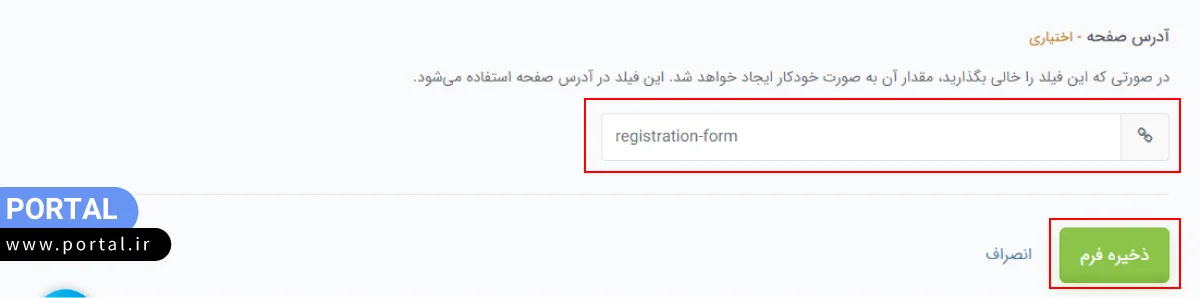
همانطور که مشاهده کردید، شما میتوانید با استفاده از این آیتمها، هر نوع فرمی که نیاز دارید را طراحی کنید. این فرم ها (حتی نظرسنجیها) میتوانند در دریافت اطلاعات از کاربران به شما کمک قابل توجهی کنند.
این کار نه تنها از حجم تماسهای تلفنی بیهوده کم میکند، بلکه سبب میشود زمان بیشتری را صرف اطلاعات دریافتی از مشتریان خود کنید.
ویرایش و تنظیم گزینههای فرم
شما میتوانید از طریق سایت ساز پرتال برای وب سایت خود فرم های مختلفی ایجاد کنید. اما شاید سؤالاتی برایتان در این زمینه به وجود آمده باشد. مثلاً اگر گزینهای را به اشتباه وارد کرده باشید، چگونه آن را حذف یا ویرایش کنید؟
برای ویرایش گزینههای موجود در فرم، باید بر روی علامت ویرایش هر گزینه کلیک کنید.
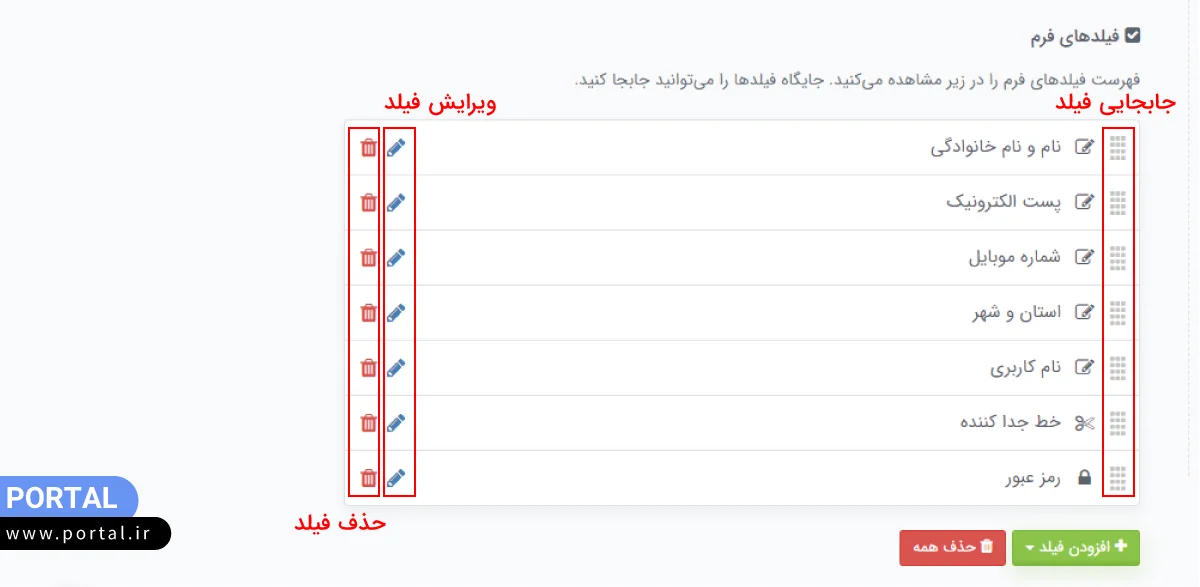
با انتخاب گزینه ویرایش، شما به صفحه ویرایش هر فیلد منتقل میشوید. در این بخش میتوانید تغییرات مورد نظرتان را اعمال کنید.
سؤال بعدی اینکه اگر کاربر اطلاعات خود را به اشتباه وارد کند، پیغام خطا دریافت میکند یا خیر؟ گزینههایی که به صورت پیش فرض در صفحه فرم ساز پرتال قرار دارند، به صورت درست تنظیم شدند. مثلاً اگر کاربری ایمیل خود را اشتباه وارد کند با خطا مواجه میشود.
برای گزینههایی که خودتان از طریق فیلد خام ایجاد کردید هم میتوانید این نوع قابلیت را فعال کنید.
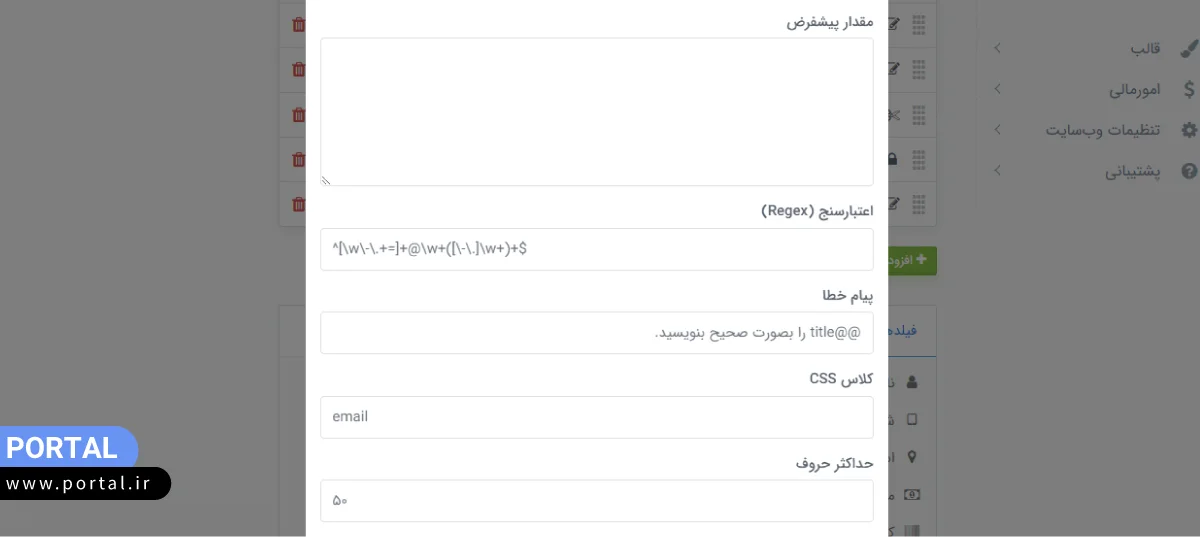
همچنین، برای جابهجایی فیلدهای فرم ساز پرتال میتوانید با نگه داشتن کلیک چپ ماوس، هر فیلد را به سمت بالا یا پایین جابهجا کنید.
تنظیمات مهم در فرم ساز حرفهای پرتال
بخش بالایی مربوط به تنظیمات عمومی و ظاهری صفحه فرم شما بود. اما بخش مهم تنظیمات فرم شما هنوز باقی مانده است. برای دسترسی به بخش تنظیمات صفحه، به بخش ویرایش فرم بروید. روی آیکن چرخ دنده و گزینه تنظیمات کلیک کنید. سپس مراحل زیر را انجام دهید:
1- در باکس پیام موفقیت آمیز، پیامی که بعد از ارسال اطلاعات توسط کاربر نمایش داده میشود را وارد کنید. با این پیام کاربر متوجه میشود که اطلاعاتش را درست وارد کرده و پیامش برای شما ارسال شده است.
به صورت پیش فرض متن «اطلاعات با موفقیت فرستاده شد.» برای کاربر نمایش داده میشود.
2- در باکس آدرس انتقال میتوانید کاربر را بعد از تکمیل و ارسال فرم به صفحه دیگری هدایت کنید. مثلاً کاربر به صفحه اصلی سایت شما هدایت شود. آدرس مورد نظرتان را در این باکس وارد کنید.
3- اگر چندین فرم مختلف در سایتتان دارید (مثلاً ساخت فرم ثبت سفارش، فرم ارسال رزومه، فرم خرید، فرم اطلاعات کاربر و...) پیامهای هر فرم را با استفاده از برچسب جدا کنید. با این کار در زمان مراجعه به صفحه فرمهای دریافتی، متوجه میشوید که هر فرم پر شده مربوط به کدام صفحه شما است.
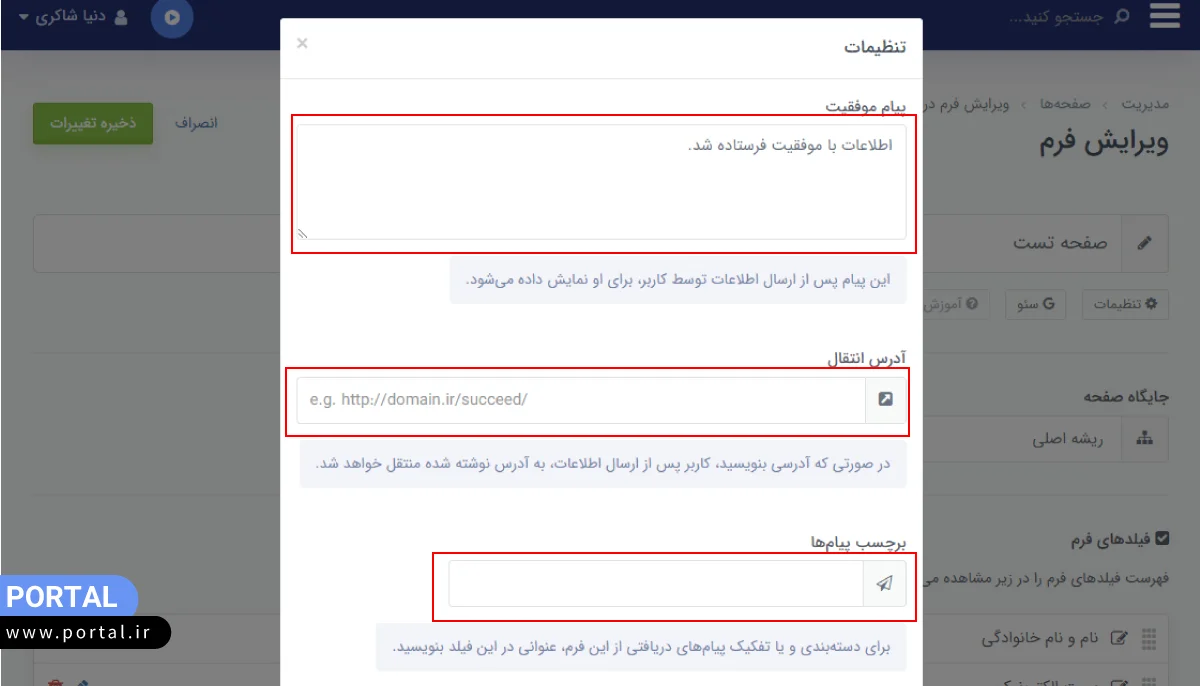
4- در انتهای صفحه فرم دو دکمه ارسال و انصراف برای کاربر قرار گرفته است. اگر از ارسال اطلاعات پشیمان شود، دکمه انصراف را میزند. اما اگر بخواهید فرم را برای شما ارسال کند دکمه ارسال را میزند. متن دکمه ارسال را میتوانید در بخش متن دکمه ذخیره تغییر دهید. (مثل: ذخیره و ارسال فرم)
5- بخش تنظیمات عمومی در مورد نحوه باز شدن صفحه فرم شما است.
- با انتخاب گزینهٔ اول صفحهٔ فرم در تب جدیدی از مرورگر برای کاربر باز میشود.
- با انتخاب گزینهٔ دوم صفحههای زیرمجموعهی فرم، در منوی سایت نمایش داده میشوند.
- با انتخاب گزینه سوم صفحهٔ فرم در منوی سایت نمایش داده میشود.
- با انتخاب گزینهٔ چهارم هر کاربر تنها یکبار میتواند فرم را تکمیل و ارسال کند.
6- در بخش رمز عبور هم میتوانید انتخاب کنید که صفحه فرم برای بازدیدکنندگان خاصی نمایش داده شود.
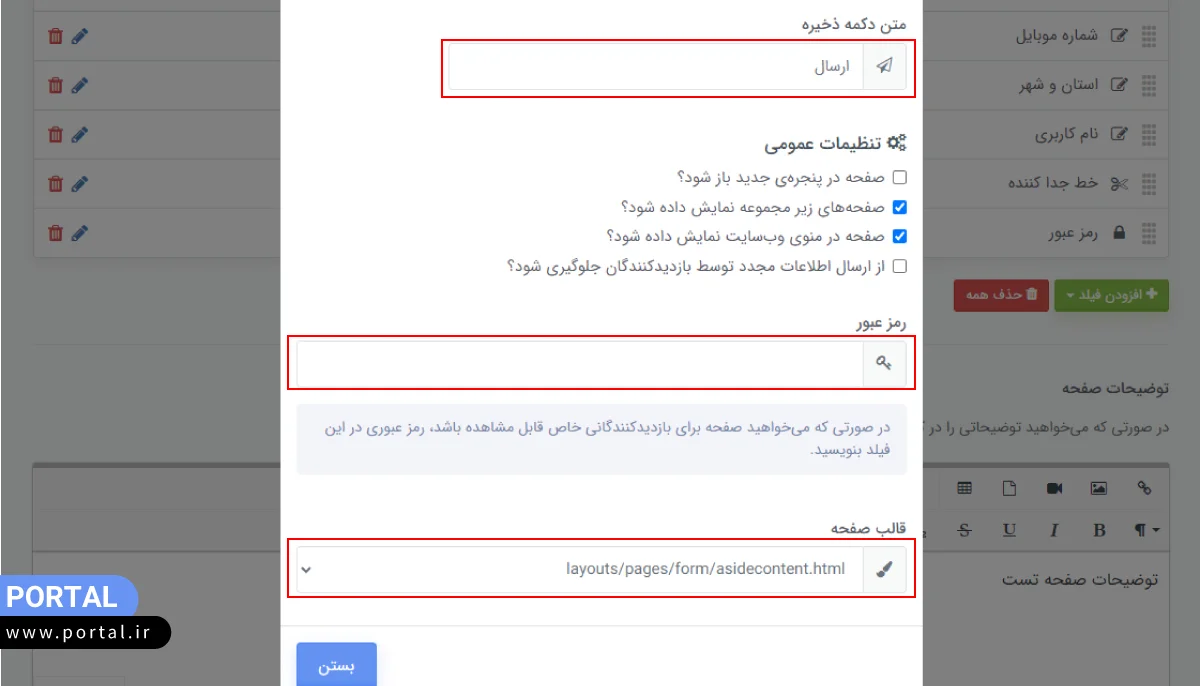
چگونه فرمهای پر شده کاربران را مشاهده کنم؟
بعد از اینکه صفحه فرم را ایجاد کردید، نیاز دارید تا فرمهای پر شده توسط کاربران را مشاهده کنید. برای مشاهده فرمهای پر شده توسط کاربران باید مراحل زیر را طی کنید:
1- ابتدا به پنل مدیریت سایتتان وارد شوید.
2- از منوی سمت راست صفحه روی گزینه فرمهای دریافتی کلیک کنید.
3- لیست فرمهای دریافتی کاربران را به ترتیب مشاهده کنید.
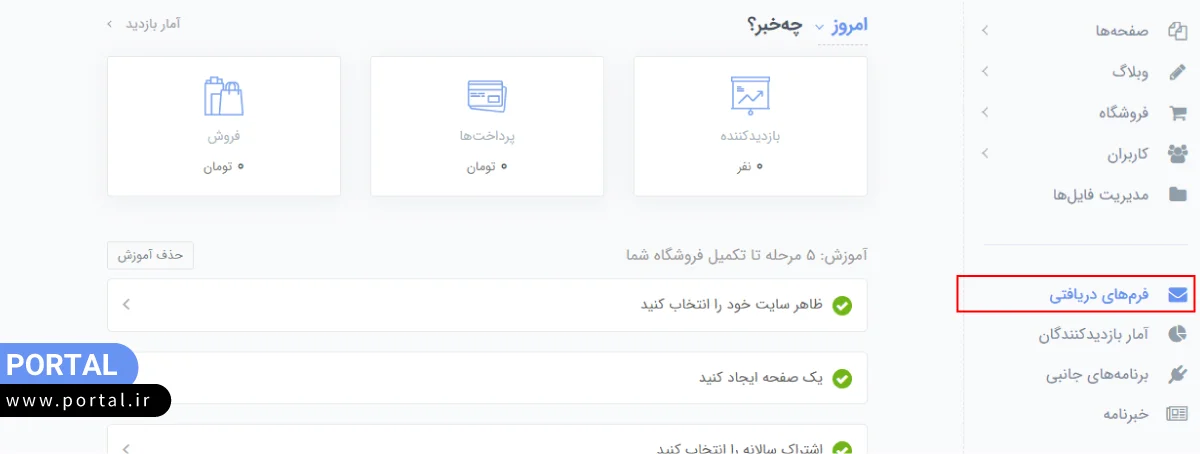
سخن پایانی
با استفاده از همین آموزش، شما می توانید هر نوع فُرمی را که در وب سایت خود نیاز دارید، ایجاد کنید. همچنین، در صورتی که در حین ایجاد فرم دلخواه خود با مشکلی روبرو شدید می توانید با شماره 02191003383 داخلی 2 تماس بگیرید تا کارشناسان پرتال شما را در این زمینه راهنمایی کنند.
همچنین، میتوانید نظر خودتان را در بخش دیدگاهها ارسال کنید. خوشحال میشویم که پیشنهادات و انتقادات خود را با ما در میان بگذارید.
سؤالات متداول
- آیا در فرم ساز رایگان پرتال میتوانیم فرم نامحدود بسازیم؟
در بسته مبتدی و کوچک پرتال حداکثر میتوانید 5 فرم فعال داشته باشید. برای ساخت فرم بیشتر میتوانید یکی از بستههای استاندارد یا پیشرفته را بخرید.
- بهترین افزونه فرم ساز وردپرس چیست؟
برای خرید افزونه فرم ساز در وردپرس یا ووکامرس از گراویتی فرم، افزونه wpform و افزونه super forms استفاده کنید.
- آیا برای ساخت فرم میتوانیم از google forms استفاده کنیم؟
بله یکی از راههای ساخت فرم آنلاین، استفاده از ابزار گوگل فرم است.
- چگونه در سایت ساز فارسی پرتال فرم بسازیم؟
برای ساخت فرم رایگان در پرتال باید به پنل مدیریت سایتتان وارد شوید. سپس از منوی سمت راست پنل مدیریت گزینه ایجاد فرم دریافت اطلاعات را انتخاب کنید. اطلاعات صفحه فرم را به همان صورت که در متن توضیح دادیم، پر کنید.







دیدگاهها
آهنگ پیشواز رایتل
مرسی از سایت خوبتون