سیستمهای مدیریت محتوای مختلفی برای ساخت سایت تهیه شدهاند؛ اما هیچ کدام به اندازه وردپرس در بین کاربران محبوب نیستند. سیستم مدیریت محتوا نرم افزاری است که به وسیله آن میتوانید محتواهای مختلفی مثل متن، عکس، فیلم و فایل صوتی را داخل سایت قرار دهید. در مقاله هرآنچه باید در مورد سیستم مدیریت محتوا بدانید بیشتر راجع به این نرم افزارها توضیح دادهایم. با آمدن وردپرس تحول بزرگی در زمینه ساخت و طراحی سایت اینترنتی ایجاد شد.
وردپرس به دلیل رایگان بودن و داشتن جامعه بزرگی از توسعه دهندگان توانسته کاربران زیادی را جذب کند. شاید این سوال برای شما پیش آمده باشد که چرا وردپرس تا این اندازه محبوب است؟ برای پاسخ به این سؤال باید سالها به عقب برگردیم. زمانی که وردپرس نبود، ساخت سایت کاری مشکل و پیچیده به حساب میآمد.
در آن زمان برای داشتن یک سایت اینترنتی باید ساعتها کدنویسی میکردید یا با سیستمهای مدیریت محتوای پیچیده سر و کله میزدید. اما وردپرس با آمدنش همه چیز را ساده و سریع کرد. رمز موفقیت وردپرس همین سادگی است. به کمک وردپرس میتوانید بدون یک خط کدنویسی سایتی کامل داشته باشید. به همین دلیل در این مقاله آموزش تصویری نصب وردپرس را برای شما آماده کردهایم.
آیا وردپرس تنها ابزار برای ساخت سایت است؟
گاهی اوقات افرادی را میبینیم که تصور میکنند وردپرس تنها روش ساخت یک سایت است. تکنولوژی روز به روز در حال پیشرفت است. هر روز ابزارها و وسایلی ساخته میشوند که کارهای مختلف را برای افراد عادی راحتتر میکنند. حدود 20 سال پیش که وردپرس متولد شد سادهترین روش برای طراحی سایت به حساب میآمد. حالا روشهای سریعتر و سادهتری هم برای ساخت سایت یا فروشگاه اینترنتی وجود دارد.

چند سالی است که سایت سازها و فروشگاه سازها روند طراحی سایت را وارد مرحله جدیدی کردهاند. وردپرس یک سیستم مدیریت محتوای ساده و مناسب است اما همچنان پیچیدگیهای خاص خودش را دارد. به همین دلیل باز هم عدهای از مردم نمیتوانند از وردپرس برای ساخت سایت استفاده کنند. فروشگاه سازها و سایت سازهایی مثل پرتال این پیچیدگیها را از بین بردند تا افراد بیشتری بتوانند سایت اینترنتی داشته باشند.
یکی از ویژگیهای پرتال پشتیبانی دائمی و رایگان آن است. فرض کنید در زمان طراحی سایت با وردپرس به مشکلی برخورد کنید. در این صورت باید به یک فرد مسلط به وردپرس پول بدهید تا مشکل سایت شما را رفع کند. اما پرتال یک تیم حرفهای برای پشتیبانی از مشتریان دارد. اگر مشکلی در طراحی سایت داشتید با تماس یا ارسال تیکت برای تیم پشتیبانی پرتال، مشکل شما به سرعت رفع میشود.
معرفی پیش نیازهای نصب وردپرس
برای اینکه کار با وردپرس را شروع کنید و وبسایت دلخواهتان را بسازید، داشتن مواردی ضروری است. پیش نیازهای نصب وردپرس به این موضوع بستگی دارد که کدام یک از دو روش زیر را برای بالا آوردن وب سایت وردپرسی خود انتخاب کردهاید. در واقع باید بدانید میخواهید وردپرس را روی کدام پلتفرم نصب کنید:
- نصب و راهاندازی وردپرس روی هاست: برای نصب و راهاندازی وردپرس روی دامنه و هاست اصلی، در قدم اول به یک سری پنل مدیریت مناسب نیاز دارید. معروفترین آنها سیپنل، دایرکتادمین و پلسک هستند. این هاست قالب ها و افزونههای وردپرسی سازگار را در اختیار شما قرار میدهد.
- نصب وردپرس بر روی سیستم محلی یا لوکال هاست: اگر میخواهید وردپرس را روی کامپیوتر شخصی خود اجرا کنید، به نرمافزارهای کمکی XAMPP یا MAMP نیاز دارید. این نرمافزارها امکانی را در اختیار شما قرار میدهند که یک سایت به صورت لوکال هاست یا محلی راهاندازی کنید. اگر از ویندوز استفاده میکنید، XAMPP و اگر از مک استفاده میکنید، MAMP بهترین گزینهها هستند.
نگران نباشید! اگر با تفاوتهای بین هاستها و کنترل پنلها گیج شدهاید، فرآیند نصب وردپرس در همه این محیطها بسیار شبیه هم هستند. در این آموزش، ما آموزش نصب وردپرس را به زبان ساده، به صورت گام به گام و با استفاده از تصاویری واضح به شما نشان خواهیم داد.

آموزش نصب وردپرس به زبان ساده
شاید فکر کنید بعد از نصب وردپرس میتوانید یک سایت کامل داشته باشید؛ اما باید این را بگوییم که نصب وردپرس سادهترین قسمت ساخت سایت با وردپرس محسوب میشود. بعد از نصب وردپرس باید به دنبال آموزشهای کار با این سیستم مدیریت محتوا باشید. نصب قالب و افزونههای موردنیاز هم مراحل بعدی طراحی سایت با وردپرس هستند.
وقتی که این کارها را انجام دادید نوبت به تنظیمات امنیتی سایت و شخصی سازی قالب وردپرس میرسد. احتمالاً پیش خودتان فکر میکنید که ساخت سایت با وردپرس خیلی سخت است. به همین دلیل پیشنهاد میکنیم این مقاله را تا انتها بخوانید. چون در پایان یک روش بسیار سریع و ساده برای طراحی سایت به شما معرفی کردهایم.
مرحله اول: تهیه هاست و دامنه برای نصب وردپرس
برای ساخت سایت با وردپرس به دو پایه اصلی یعنی هاست و دامنه احتیاج دارید. پس قدم اول این است که هاست و دامنه را خریداری کنید. هاست فضایی است که فایلها و تمام محتوای سایت در آن ذخیره میشوند. دامنه نیز در واقع آدرس اینترنتی سایت شماست که افراد با وارد کردن آن مستقیماً به سایتتان هدایت میشوند. سایتهای زیادی برای خرید هاست و دامنه وجود دارند که میتوانید با توجه به بودجهتان، یک سرویس مناسب انتخاب و دریافت کنید.
بعد از این که هاست و دامنه را خریداری کردید، باید آنها را به هم متصل کنید. این کار توسط Nameserver یا DNS انجام میشود. زمانی که هاستی را خریداری میکنید، DNSهای مخصوص آن را از شرکت ارائهدهنده دریافت خواهید کرد. در پنل کاربری شرکت هاستینگ (شرکتی که از آن هاست خریدید)، بخشی به نام مدیریت Nameserver وجود دارد که به شما اجازه میدهد تنظیمات دامنه خود را تغییر دهید. در این قسمت، باید DNSهای جدیدی که شرکت هاستینگ به شما داده است را در فیلدهای مربوطه وارد کنید. در ضمن اتصال دامنه به هاست ممکن است تا 24 ساعت طول بکشد.
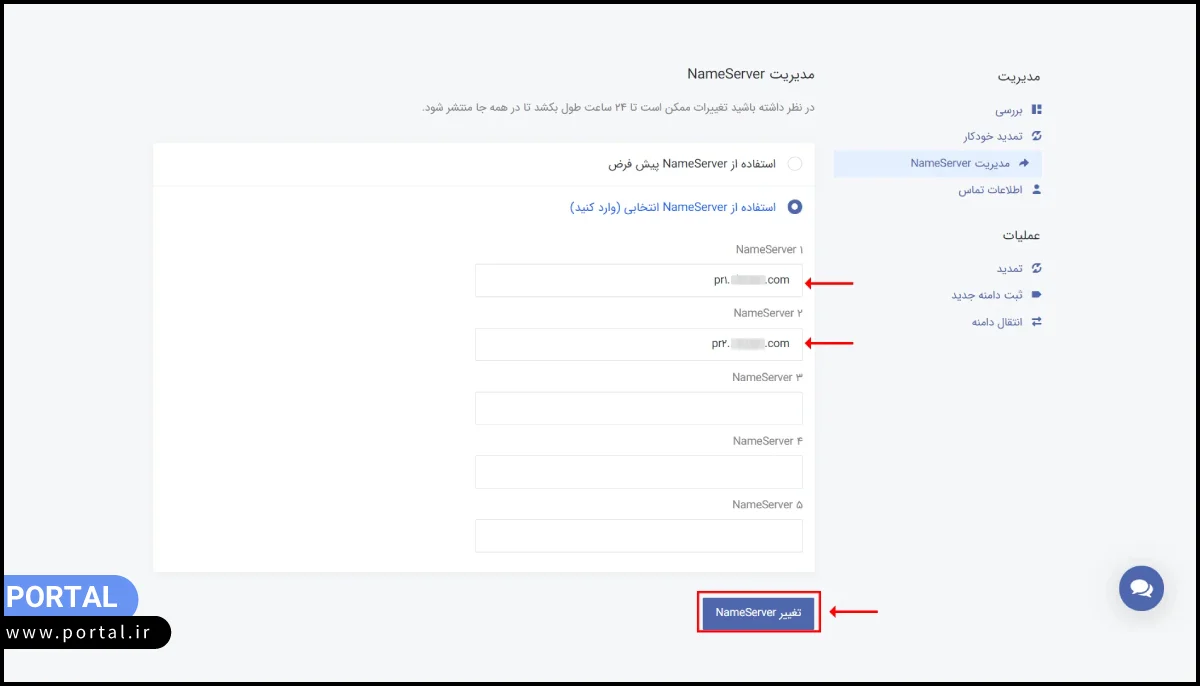
مرحله دوم: دانلود وردپرس فارسی
سایتهای مختلفی وجود دارند که امکان دانلود فایلهای وردپرس در اختیار شما قرار میدهند؛ اما وردپرس را بهتر است فقط از طریق سایت رسمی آن دانلود کنید. از آنجایی که امنیت سایت شما مهمترین چیز است، دانلود از منابع دیگر میتواند خطرناک باشد. در حقیقت، این سایتها ممکن است دارای کدهای مخربی باشند که سایت شما را به ویروس آلوده یا هک کنند.
برای دانلود فایلهای وردپرس ابتدا وارد سایت رسمی وردپرس به نشانیfa.wordpress.org شوید. پس از باز شدن شدن سایت مربوطه، به سمت پایین صفحه اسکرول کنید. در انتهای صفحه، قسمتی مانند تصویر زیر میبینید.این سایت، امکان دانلود وردپرس انگلیسی را در اختیار شما قرار میدهد.
روی گزینه «دریافت وردپرس6.7» کلیک کنید تا وارد صفحه دانلود این پلتفرم شوید. در صفحه باز شده، مجدداً به سمت پایین اسکرول کنید تا به قسمت زیر برسید.
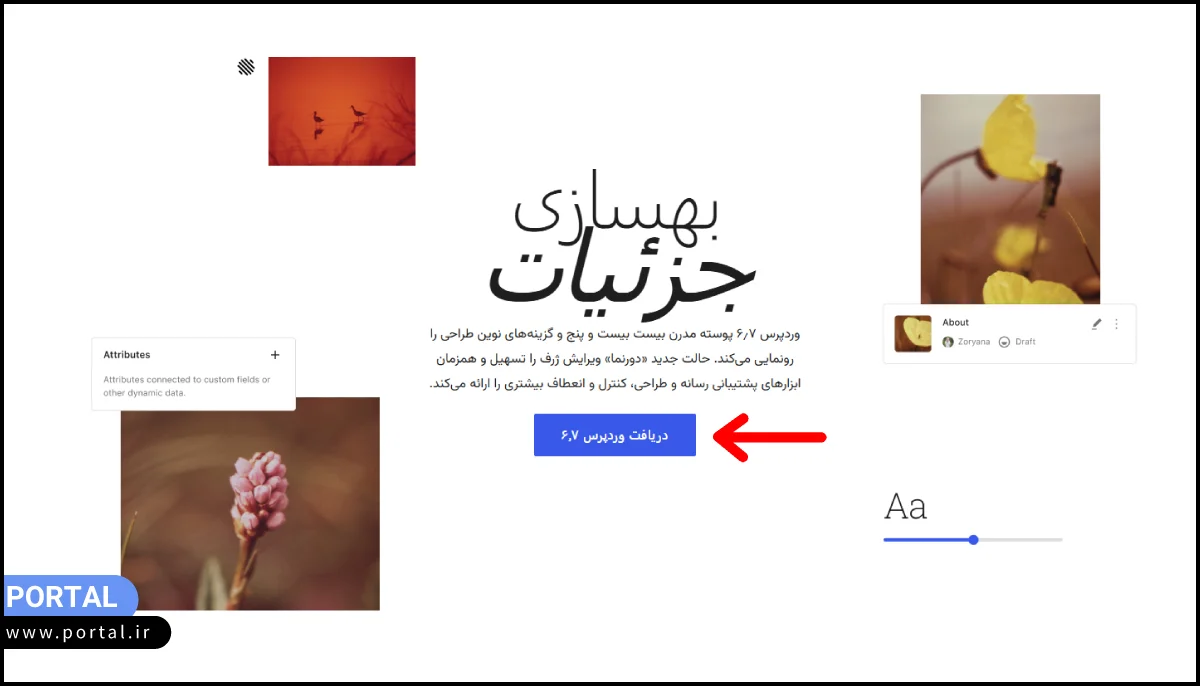
حالا روی دکمه «دریافت وردپرس 6.7.1» کلیک کنید. بعد از چند ثانیه دانلود فایلهای وردپرس شروع میشود. در صورتی که به راهنمایی بیشتری نیاز داشتید، میتوانید بر روی دکمه «راهنمای راهاندازی» کمک بگیرید.
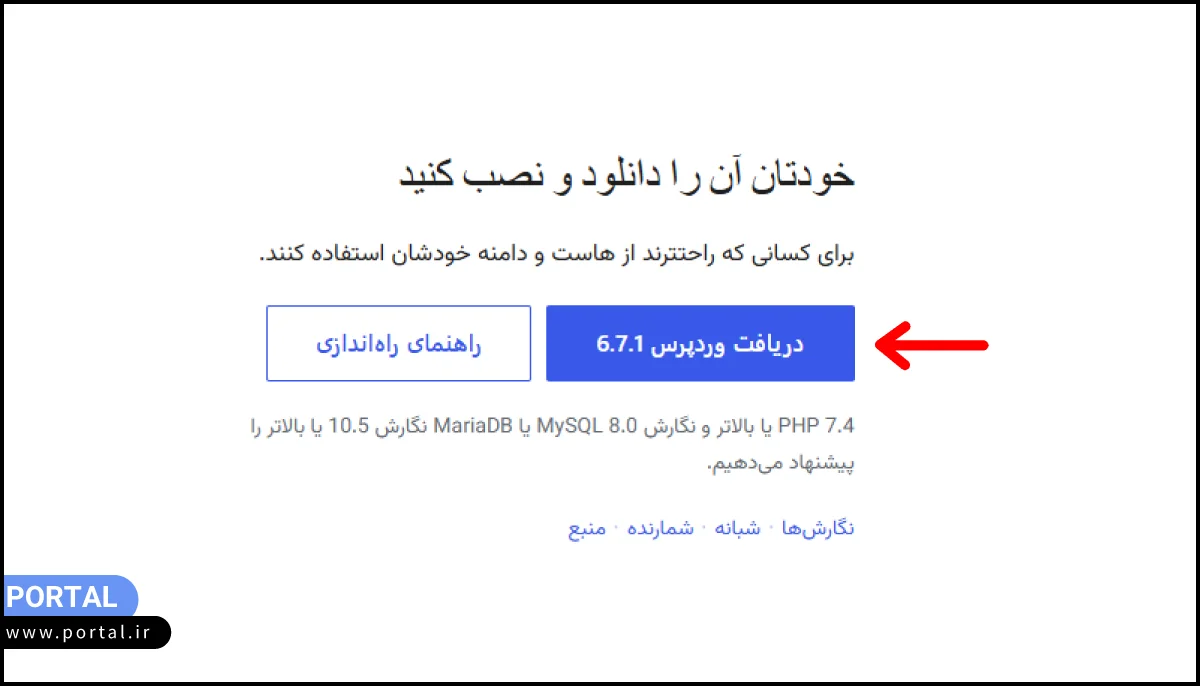
مرحله سوم: آپلود وردپرس در هاست
بعد از این که فایلهای وردپرس را دانلود کردید، حالا یک فایل با فرمت .ZIP دارید که باید در هاست خودتان قرار دهید. روشهای مختلفی برای آپلود کردن این فایل در هاست وجود دارد. راحتترین کار این است که فایل وردپرس را از طریق کنترل پنل هاست آپلود کنید.
همانطور که پیشتر هم اشاره کردیم، سیپنل (cPanel)، دایرکتادمین (DirectAdmin) و پلسک (Plesk) محبوبترین کنترل پنلها هستند و شرکتهای هاستینگ معمولاً از آنها استفاده میکنند. نحوه آپلود فایلهای وردپرس در این کنترل پنلها تقریباً شبیه به هم هستند. وقتی هاستی را خریداری میکنید، اطلاعات ورود به کنترل پنل یعنی نام کاربری و رمز عبور آن برای شما ایمیل میشود.
روشهای تشخیص کنترل پنل هاست
آخرین اعداد آدرس پنل مدیریت هاستتان به شما میگوید که از کدام کنترل پنل استفاده میکنید:
- اگر آدرس سایت را به صورت www.site.com:2222 یا www.site.com:4444 وارد کردید و صفحه ورود کنترل پنل ظاهر شد، کنترل پنل شما «دایرکت ادمین» است.
- اگر آدرس سایت خود را به صورت www.site.com:2082 یا www.site.com:2083 وارد کردید و صفحهای باز شد که از شما نام کاربری و رمز عبور خواست، یعنی کنترل پنل شما «سی پنل» است.
- اگر آدرسهای www.site.com:8880 یا www.site.com:8443 شما را وارد صفحه ورود کنترل پنل کرد، به این معنی است که هاست شما از «پلسک» استفاده میکند.
- روش دیگری که میتوانید کنترل پنل هاست را تشخیص دهید، این است که به صفحه ورود پنل مدیریت هاست خود نگاه کنید. در بالای فرم ورود، لوگوی پنل مدیریت قرار گرفته است. نام آن روی لوگو نوشته شده است.
- ارسال تیکت به شرکت هاستینگ و سؤال کردن در مورد کنترل پنل مدیریت هاست، روش دیگری است که میتوانید از آن کمک بگیرید.
برای نصب وردپرس در سی پنل ابتدا باید گزینه File Manager را پیدا کنید و وارد بخش مدیریت فایل شوید.
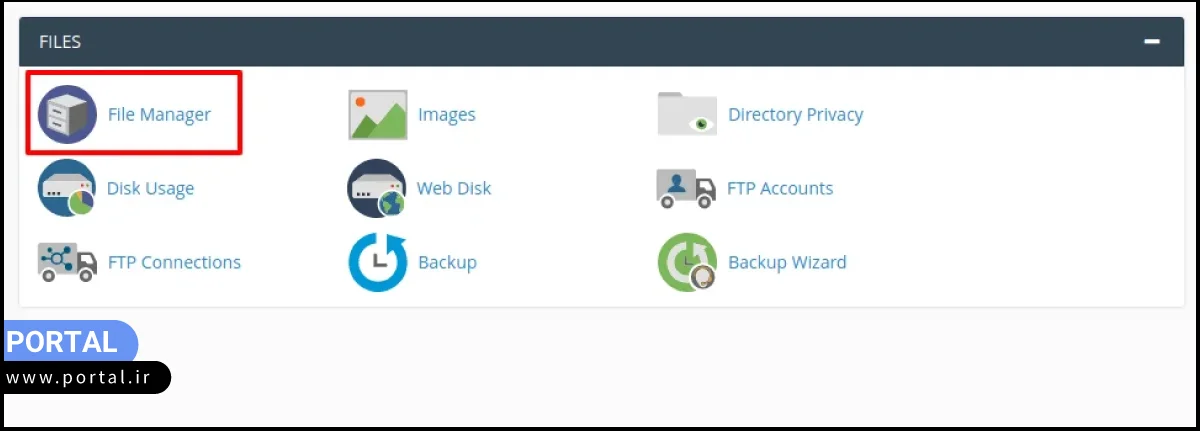
در صورتی که با صفحهای به عنوان «Directory Selection File Manager» روبهرو شدید، گزینه «Web Root» را انتخاب و بر روی دکمه «GO» کلیک کنید. در دایرکت ادمین و پلسک با کلیک روی گزینه Files وارد فایل منیجر هاست میشوید. در فایل منیجر میتوانید تمام پوشهها و فایلهای داخل هاست را مشاهده کنید. در سی پنل و دایرکت ادمین روی پوشه Public_html دوبار کلیک کنید تا وارد آن شوید. در پلسک باید وارد پوشه httpdocs شوید.
این پوشه محل قرارگیری فایلهای سایت شما هستند. در بعضی از موارد شرکتهای هاستیگ فایلی با اسم index.html در این قسمت قرار میدهند. پیشنهاد میکنیم قبل از آپلود وردپرس، هر فایلی که در این پوشه قرار دارد را حذف کنید.
برای آپلود یک فایل در سی پنل باید از نوار بالا گزینه آپلود (Upload) را بزنید.
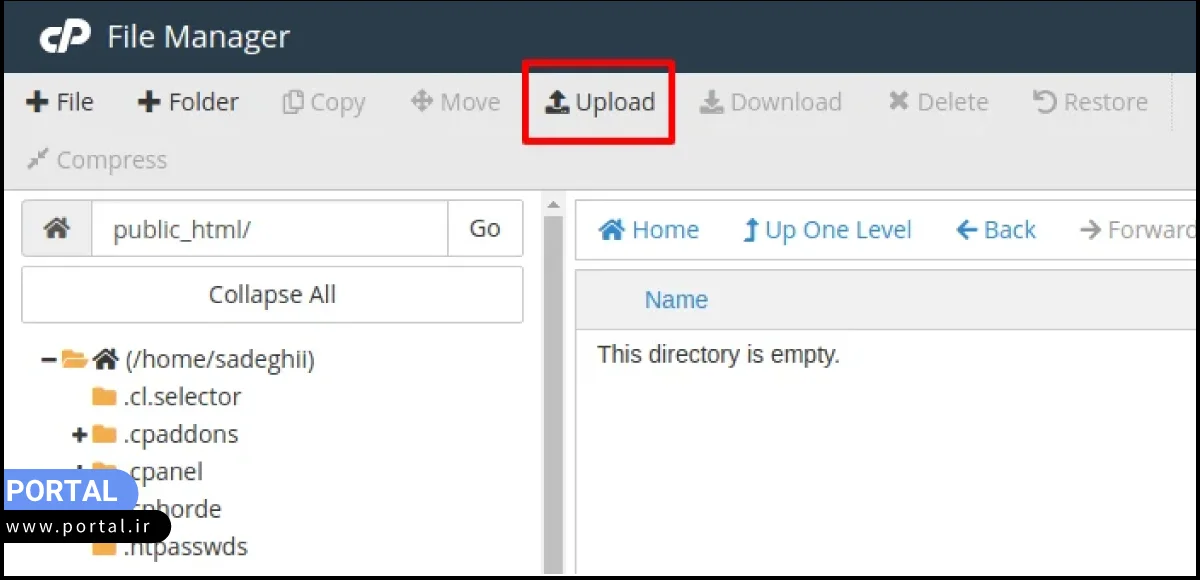
پس از آن، در صفحه باز شده گزینه Select File را بزنید و فایل وردپرس دانلود شده را انتخاب کنید. منتظر بمانید تا فایل آپلود شود و مشابه تصویر زیر علامت 100 درصد سبز رنگ را مشاهده کنید. در نهایت با زدن دکمه Go Back to به پنجره فایل منیجر برمیگردید.
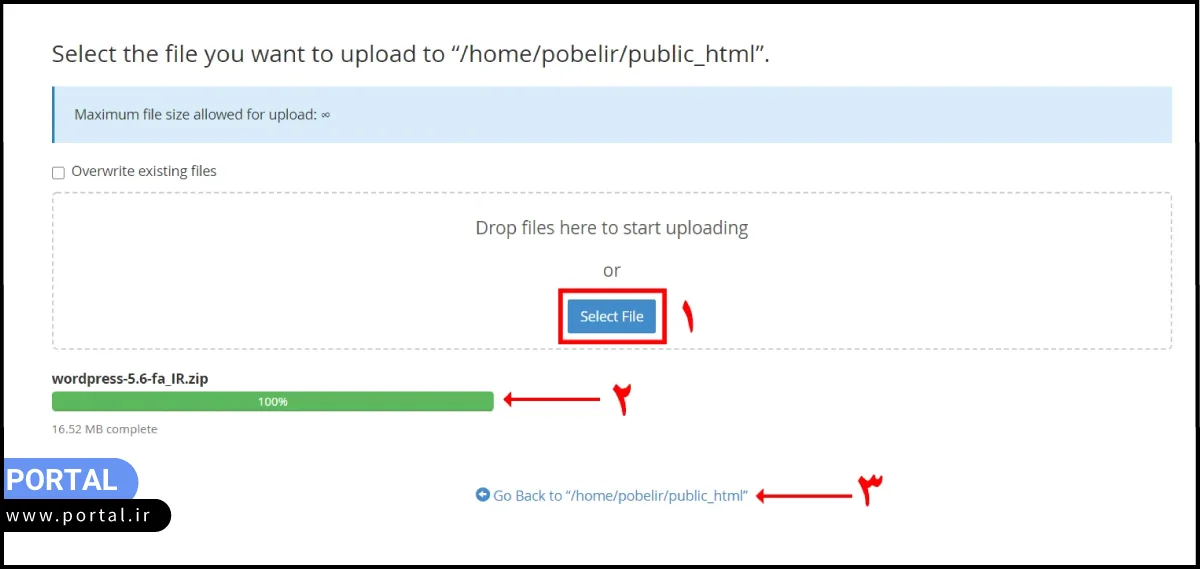
روش آپلود فایل در پلسک و دایرکت ادمین هم تقریباً به همین ترتیب است. در پلسک از بالای صفحه گزینه Upload را انتخاب کنید. در دایرکت ادمین هم با زدن گزینه Upload Files to Current Directory و انتخاب گزینه Choose Files میتوانید یک فایل را در هاست آپلود کنید.
آموزش cPanel: آموزش تصویری ایجاد دیتابیس در cPanel و دایرکت ادمین
مرحله چهارم: خارج کردن فایلها از حالت فشرده
برای خارج کردن فایل وردپرس از حالت فشرده در سی پنل، ابتدا روی آن راست کلیک کرده و سپس گزینه Extract را انتخاب کنید.
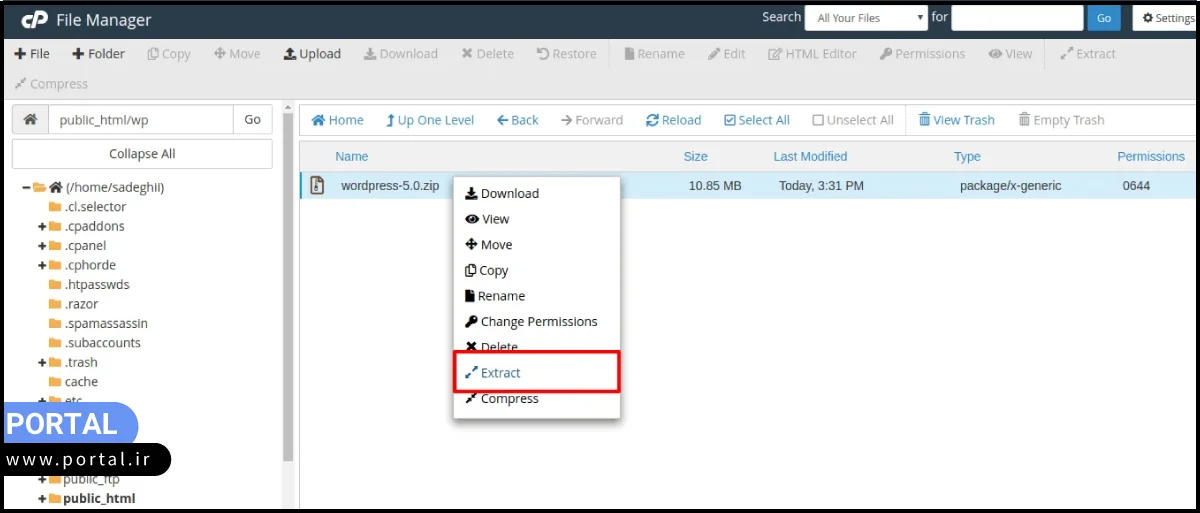
سپس پنجره جدیدی مشابه تصویر زیر باز میشود. در ادامه با زدن دکمه extract file فایلهای وردپرس از حالت فشرده خارج میشوند.
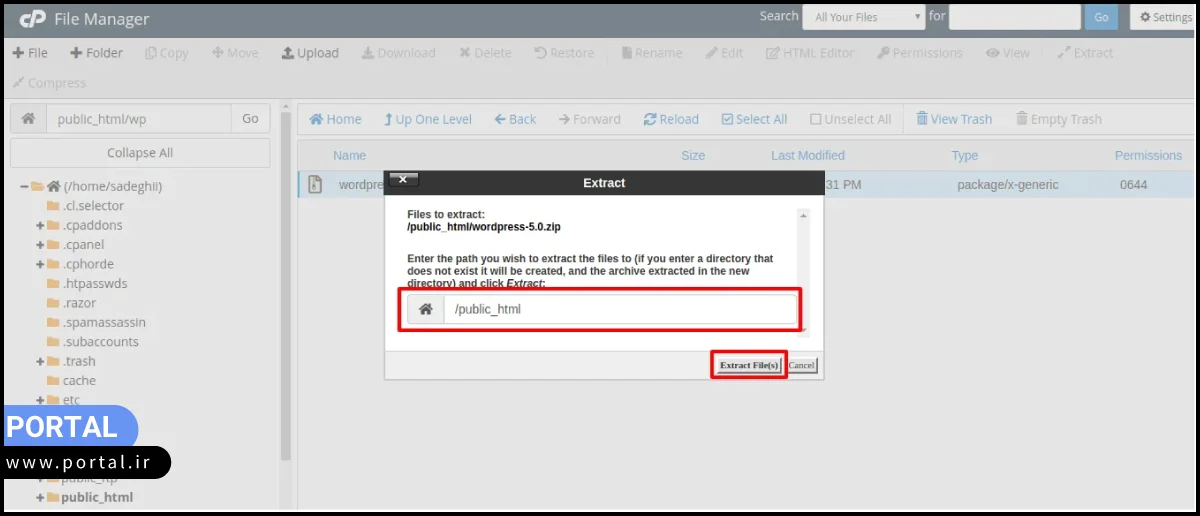
چند ثانیه بعد صفحهای مشابه عکس زیر باز میشود که باید دکمه Close را بزنید.
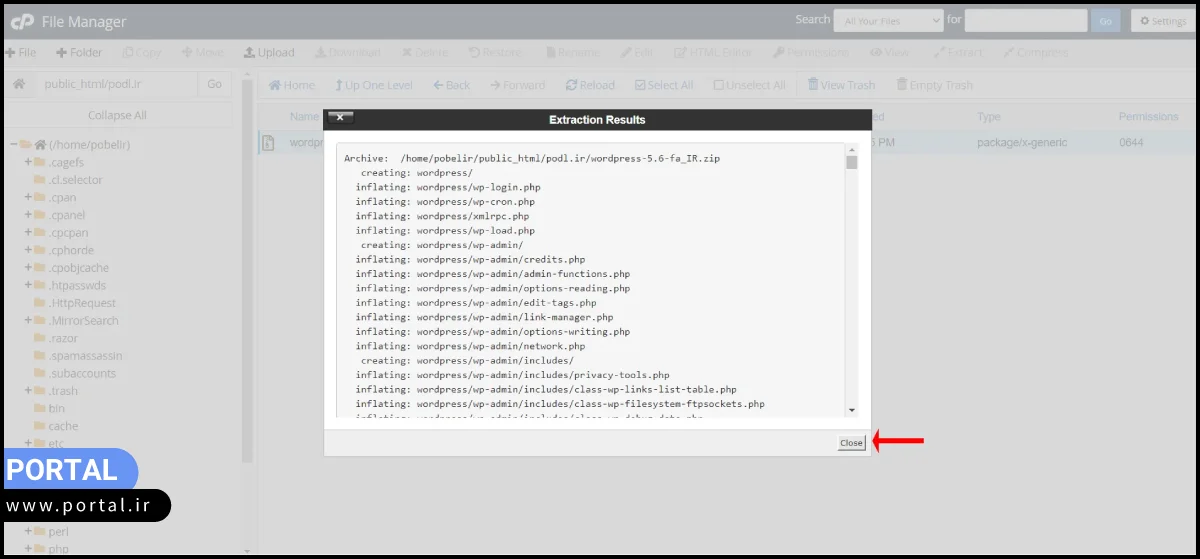
برای مشاهده فایلهایوردپرس باید روی گزینه Reload در بالای صفحه کلیک کنید. بعد از این کار پوشه وردپرس را در هاست خودتان میبینید.
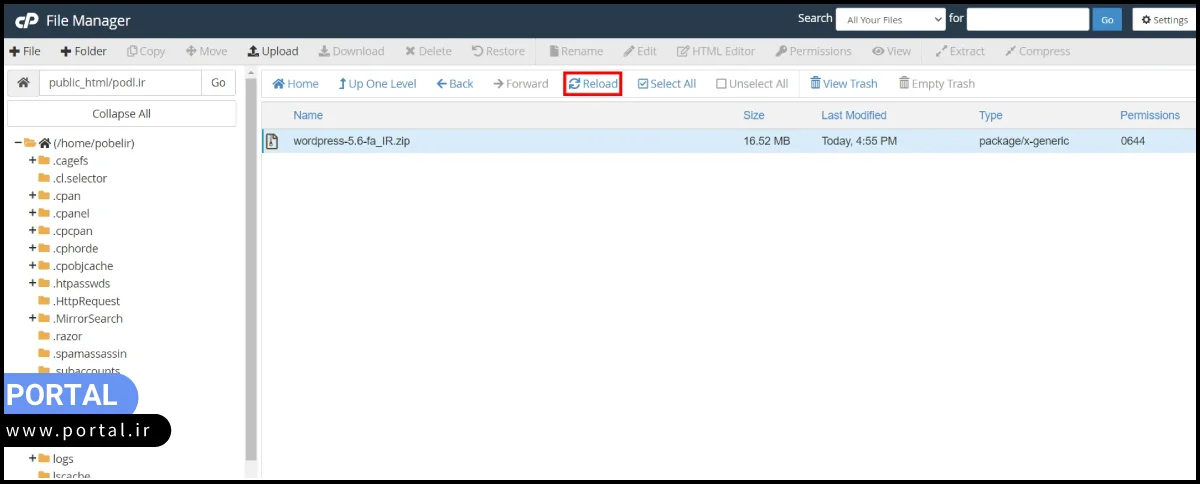
حالا برای این که فضای اضافی از هاست شما اشغال نشود فایل فشرده وردپرس را پاک کنید. برای این کار روی فایل فشرده راست کلیک کنید و گزینه Delete را بزنید. سپس در پنجره باز شده مانند عکس زیر تیک گزینه Skip the trash and permanently delete the files را بزنید و بعد روی دکمه Confirm کلیک کنید.
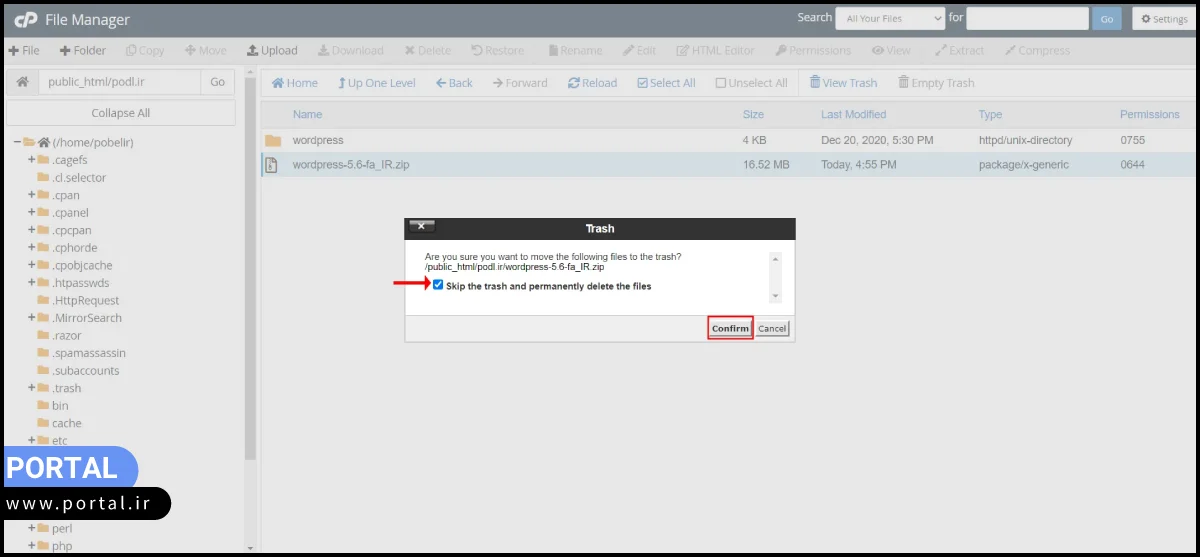
زمانی که وارد پوشه وردپرس شوید، چند پوشه و تعدادی فایل میبینید. فایلهای License و Readme را میتوانید به روشی که گفتیم حذف کنید. باقی فایلها و پوشهها را با کلیک بر روی گزینه Select All در بالای صفحه انتخاب کنید. سپس دکمه Move را در بالای صفحه بزنید. همچنین میتوانید راست کلیک کرده و گزینه Move را انتخاب کنید.
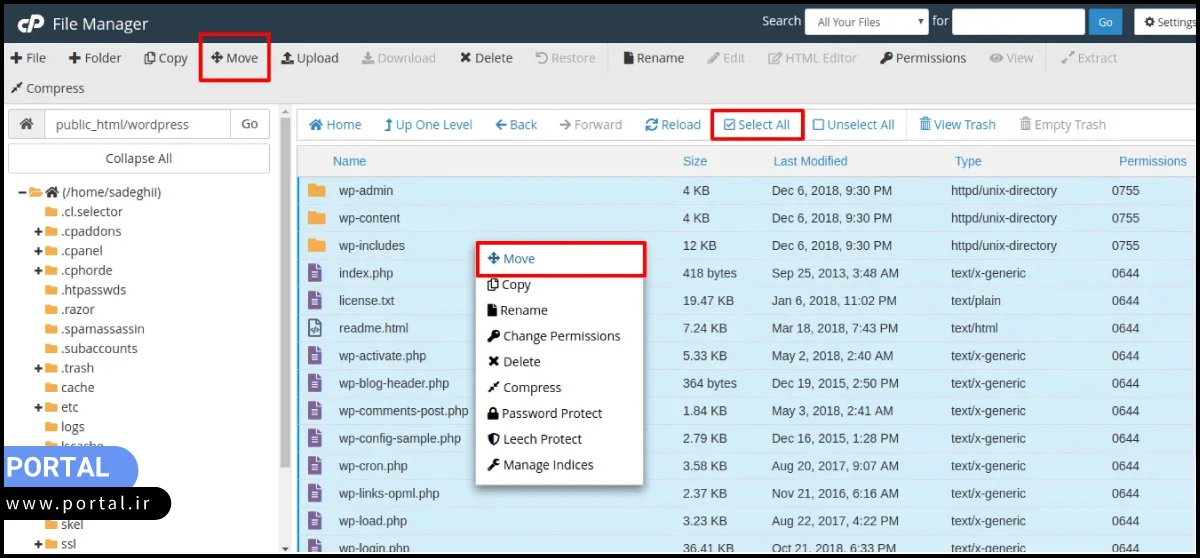
در پنجره جدیدی که برای شما باز میشود باید مسیر public_html را در باکس مربوطه برای انتقال فایلها وارد کنید. در نهایت گزینه Move File را بزنید تا تمام پوشهها و فایلها وردپرس در public_html قرار بگیرند.
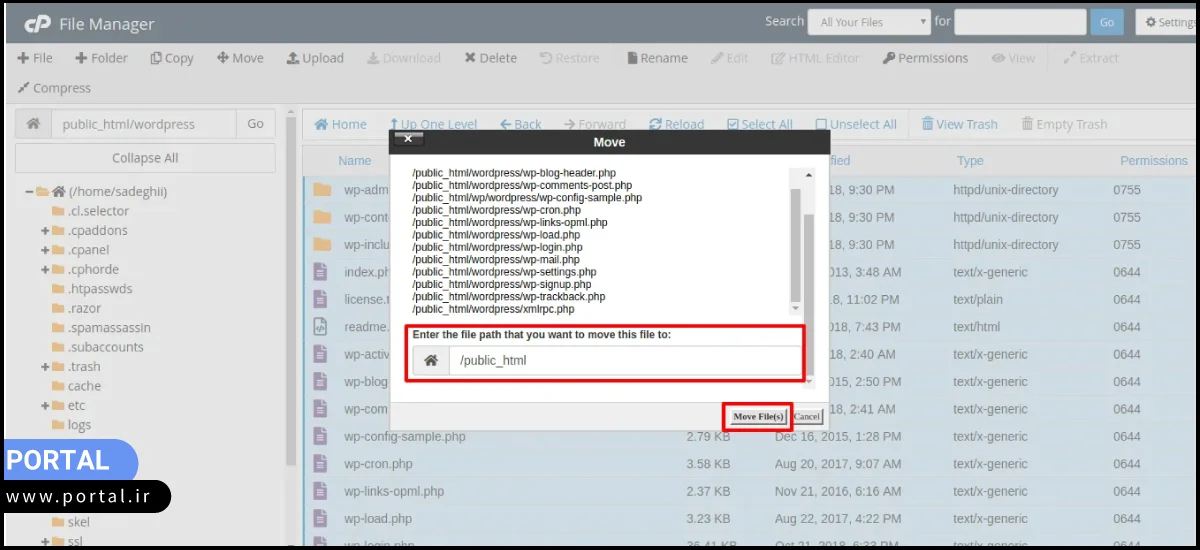
حالا میتوانید پوشه وردپرس را از public_html حذف کنید. در دایرکت ادمین و پلسک هم این مراحل تقریباً مشابه هستند. فقط محل قرار گرفتن دکمههای Extract و Move را پیدا کنید و همین مراحل را روی فایل فشرده وردپرس انجام دهید.
مرتبطترین مقالات: چطور بدون هاست و دامنه سایت بسازیم؟
مرحله پنجم: ساخت پایگاه داده برای وردپرس
قبل از این که مراحل نصب وردپرس را شروع کنیم به یک پایگاه داده یا دیتابیس نیاز داریم؛ اما دیتابیس چیست؟ پایگاه داده در اصل یک فضای طبقهبندی شده برای نگهداری اطلاعات است. مثلاً یک دفترچه تلفن را در نظر بگیرید. این دفترچه شامل یک ستون از اسامی و یک ستون از شماره تلفنها است. وظیفه دفترچه تلفن این است که تمام شمارههای موردنیاز ما را ذخیره کند و هر موقع که بخواهیم شماره لازم را در اختیار ما قرار دهد.
پایگاه داده هم تقریباً به همین شکل است. اطلاعات مختلف سایت در دیتابیس ذخیره میشوند و از آن جا در اختیار کاربران قرار میگیرند. موقع نصب وردپرس باید یک دیتابیس به این سرویس معرفی کنیم. به همین دلیل قبل از شروع نصب وردپرس باید یک پایگاه داده در هاست ایجاد کنیم.
برای ساخت پایگاه داده در سی پنل ابتدا از بخش DATABASES روی گزینه mysql databases کلیک کنید.
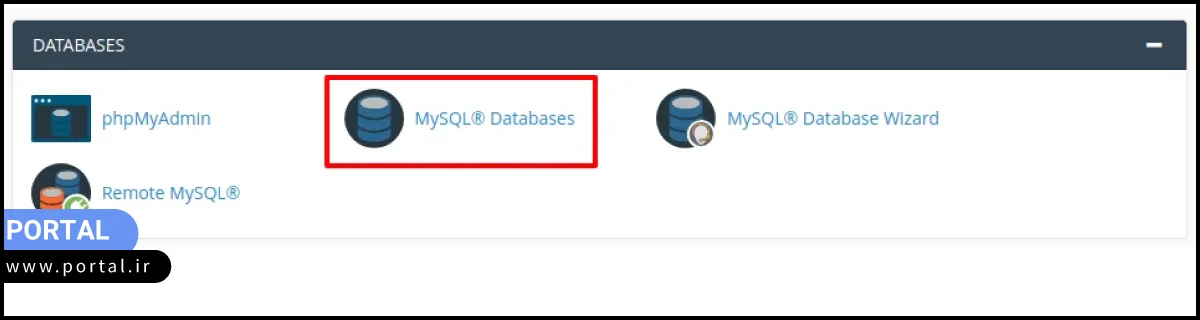
وقتی به صفحه جدید وارد شدید، از قسمت Create New Database یک اسم دلخواه را در فیلد New Database وارد کنید. برای امنیت بیشتر، بهتر است از یک نام بی معنی استفاده کنید. سپس روی دکمه Create Database کلیک کنید.

زمانی که دیتابیس با موفقیت ساخته شد یک پیام سبز رنگ با عنوان Added the database در صفحه جدیدی نمایش داده میشود. روی گزینه go back کلیک کنید تا دوباره به صفحه تنظیمات دیتابیس برگردید. در قسمت Add New User یک کاربر را برای دیتابیس تعریف کنید. ابتدا در فیلد Username یک نام کاربری بنویسید. در این قسمت سعی کنید از اسامی ساده و همچنین نام دیتابیس استفاده نکنید. این کار امنیت پایگاه داده سایت شما را افزایش میدهد.
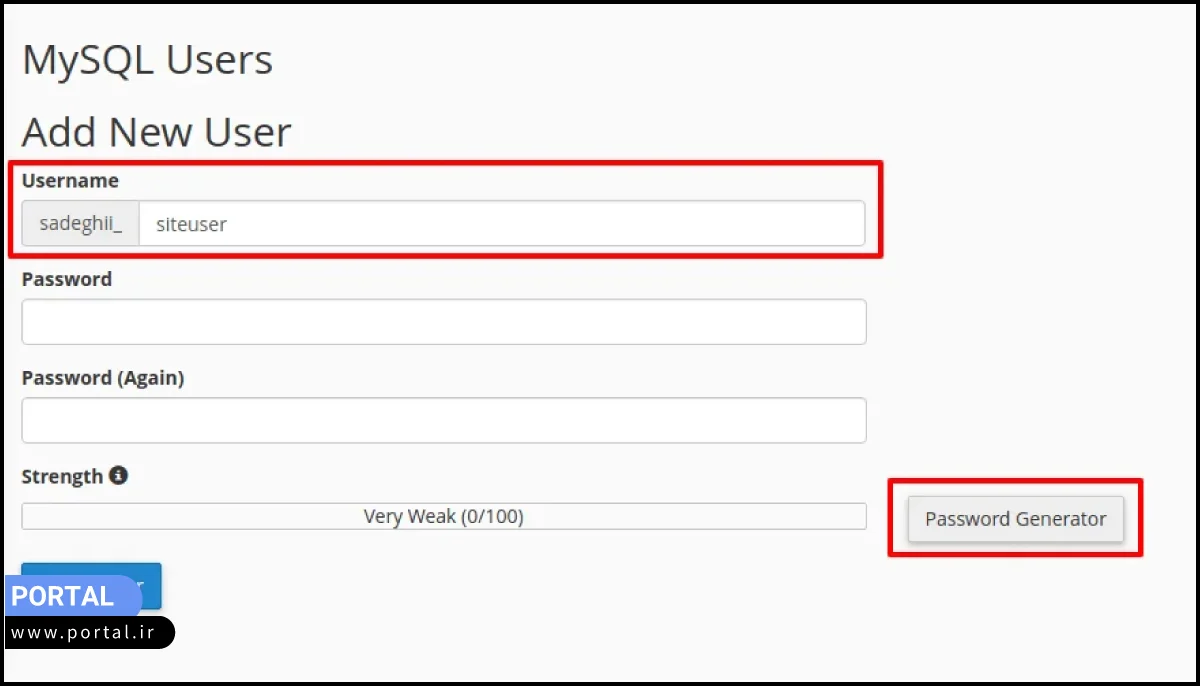
دقت کنید که امنیت دیتابیس سایت شما اهمیت زیادی دارد. به همین دلیل بهتر است با زدن دکمه Password Generator یک رمز عبور قوی برای کاربر دیتابیس بسازید. در پنجره باز شده دکمه Generate Password را بزنید تا یک رمز عبور قوی ایجاد شود. بعد از آن تیک گزینه I have copied this password in a safe place را بزنید و روی دکمه use password کلیک کنید. در ضمن فراموش نکنید که این رمز را جایی ذخیره کنید. چون برای نصب وردپرس به آن احتیاج داریم.
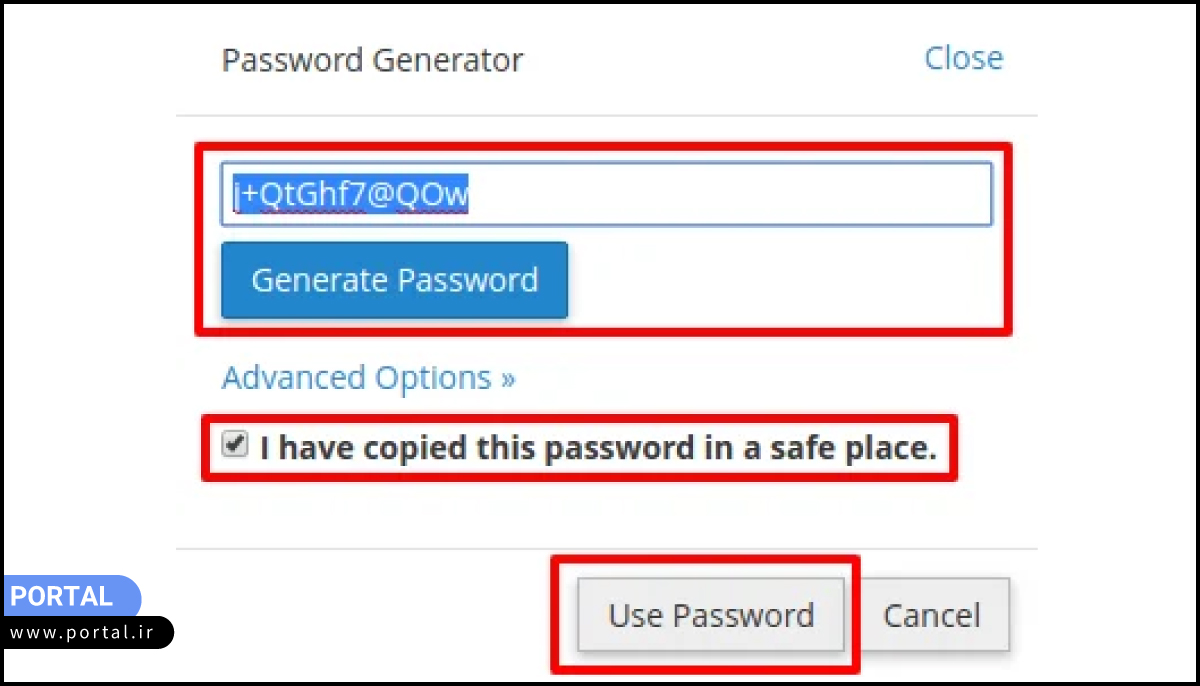
در ادامه، فرم تعریف کاربر دیتابیس مانند عکس زیر تکمیل میشود. حالا باید روی دکمه Create User کلیک کنید تا کاربر ساخته شود.
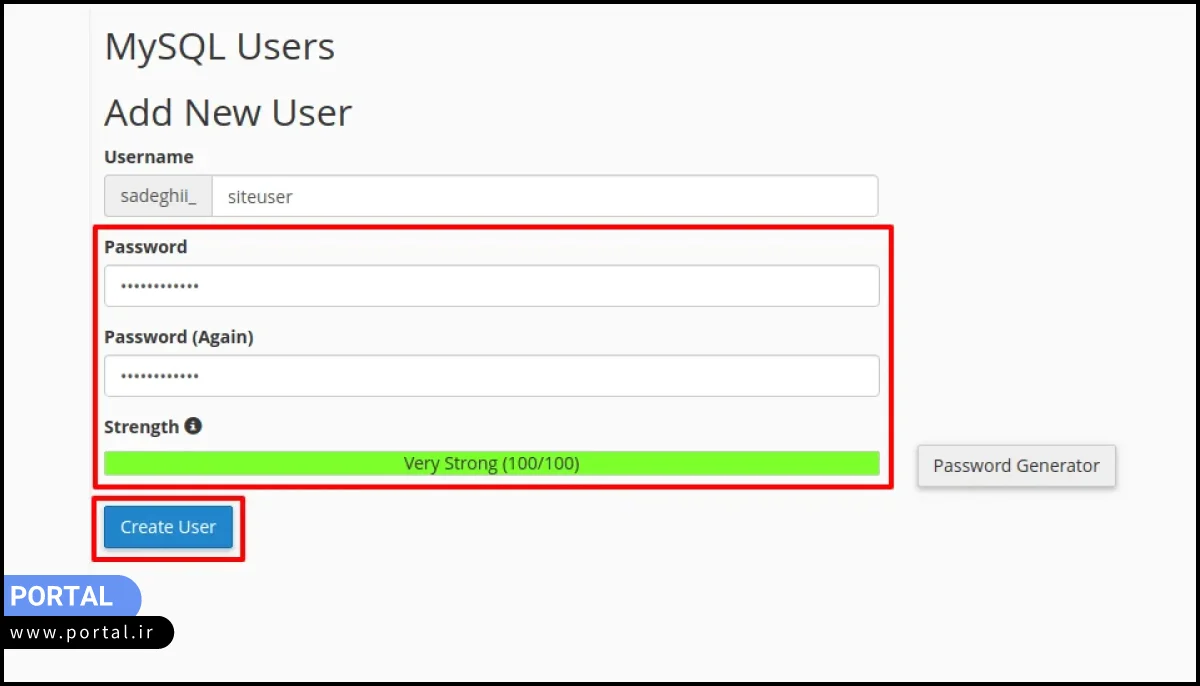
در مرحله بعد وارد صفحه جدیدی میشوید که پیام سبز رنگی با عبارت You have successfully created a MySQL user named در آن نمایش داده شده است. در این صفحه روی گزینه go back کلیک کنید تا به صفحه تنظیمات دیتابیس برگردید. در این مرحله باید به قسمت Add User To Database بروید و کاربر تعریف شده را به دیتابیس اضافه کنید.
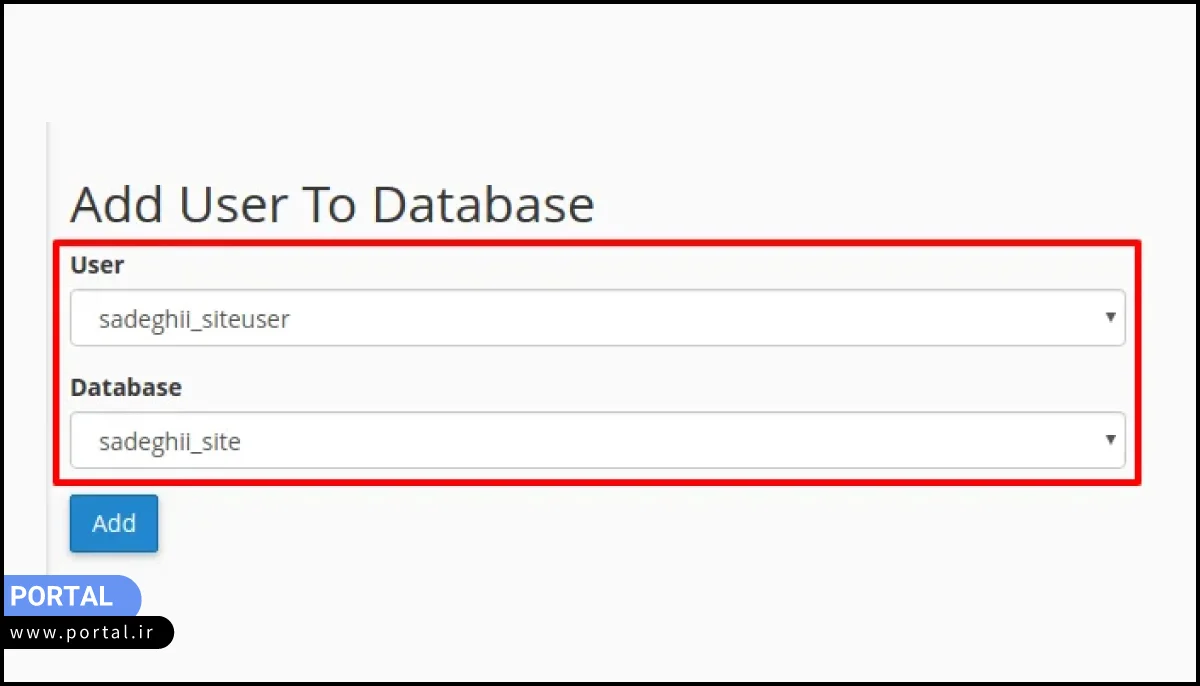
در این بخش، کاربر و دیتابیس ساخته شده در مراحل قبل را از فیلدهای مربوطه انتخاب کنید. در نهایت با زدن دکمه Add وارد صفحهای مشابه عکس زیر میشوید. در این صفحه ابتدا تیک گزینه ALL PRIVILEGES را بزنید و بعد روی دکمه Make Changes کلیک کنید.
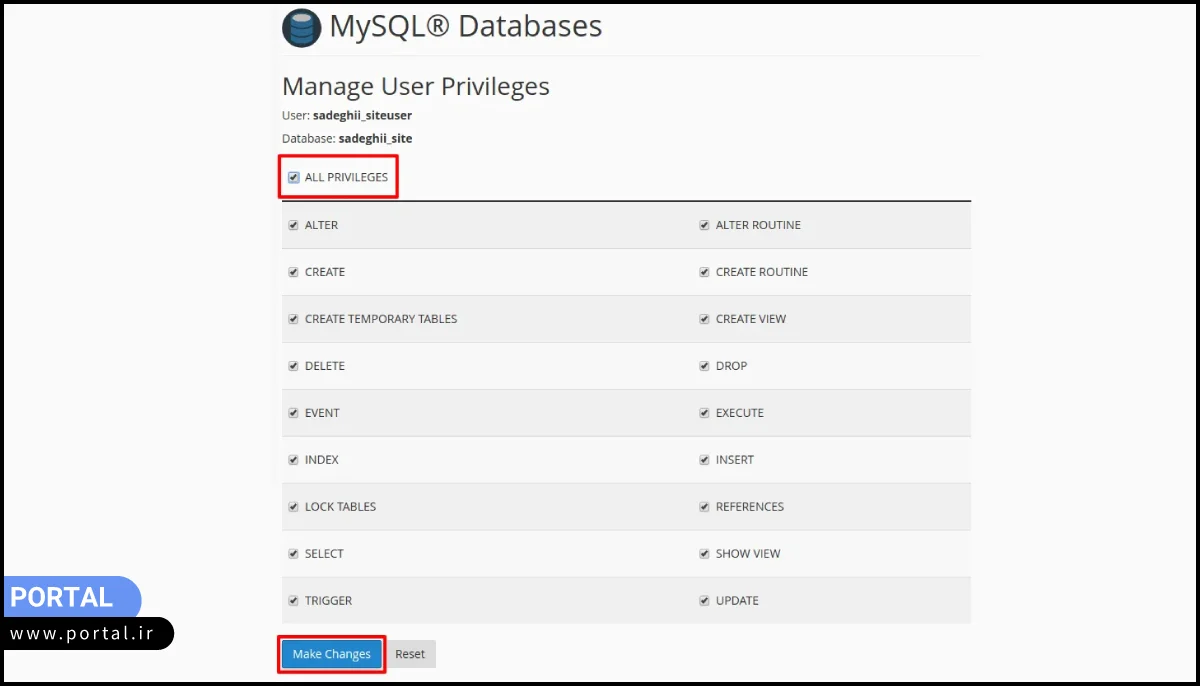
به این ترتیب مراحل ساخت دیتابیس تمام میشود. فقط یادتان نرود که نام دیتابیس، نام کاربر دیتابیس و رمز عبور کاربر دیتابیس را جایی یادداشت کنید.
ساخت دیتابیس در پلسک و دایرکت ادمین هم تفاوت زیادی با سی پنل ندارد. در دایرکت ادمین روی گزینه MySQL Management کلیک کنید و بعد گزینه Create New Database را بزنید. صفحه جدیدی باز میشود که در آن میتوانید یک دیتابیس بسازید. در فرم نمایش داده شده اسم دیتابیس، نام کاربر دیتابیس و رمز عبور کاربر دیتابیس را وارد کنید. در نهایت روی دکمه Create کلیک کنید تا دیتابیس ساخته شود.
در پلسک هم از منو گزینه Databases را انتخاب کنید. در صفحه باز شده روی Add Database کلیک کنید. یک فرم به شما نمایش داده میشود. در این فرم 4 فیلد وجود دارد که باید اسم دیتابیس، نام کاربر دیتابیس و رمز عبور کاربر دیتابیس را در آن وارد کنید. در پایان هم دکمه OK را بزنید تا دیتابیس ساخته شود.
مقالات پیشنهادی: آموزش تغییر DNS بر روی دامنه سایت
مرحله ششم: نصب وردپرس و آماده شدن سایت
بعد از این که کارهای اولیه برای نصب وردپرس را انجام دادیم، نوبت به مرحله اصلی میرسد. در این مرحله آدرس سایت خود را (مثلاً: www.name.com) در مرورگر وارد کنید. به این ترتیب صفحهای مانند تصویر زیر باز میشود. در این صفحه لازم نیست کار خاصی انجام دهید و فقط روی دکمه بزن بریم! در پایین صفحه کلیک کنید.
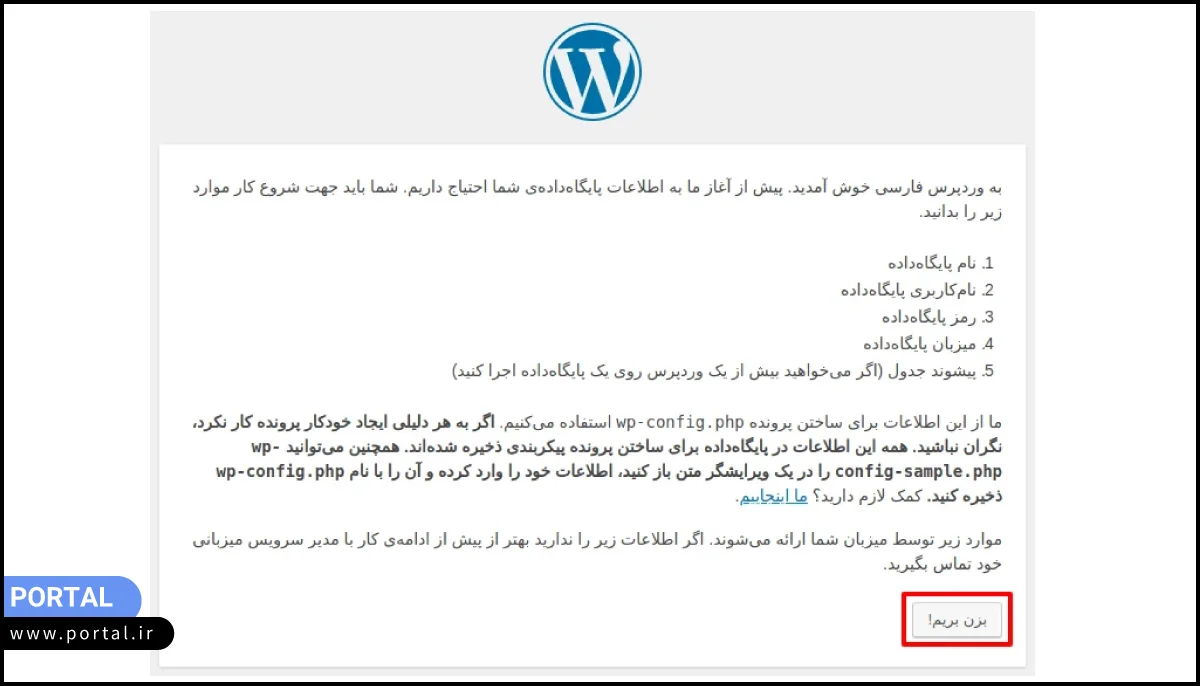
در مرحله بعدی نصب وردپرس باید اطلاعات دیتابیسی که ساخته بودیم را وارد کنیم. در صفحه جدید، یک فرم نمایش داده میشود. در قسمت نام پایگاه داده باید اسمی که برای دیتابیس انتخاب کرده بودید را وارد کنید. در قسمت نام کاربری و رمز هم باید اسم کاربر و رمز عبوری که موقع ایجاد پایگاه داده استفاده کردید را وارد کنید. فیلد مربوط به میزبان پایگاه داده را تغییر ندهید و همان Localhost بماند.
در قسمت پیشوند جدول به صورت پیش فرض عبارت WP_ قرار دارد. برای امنیت بیشتر سایت بهتر است از یک عبارت دیگر استفاده کنید. مثلا ما از عبارت sit_ استفاده کردهایم. شما میتوانید از هر عبارت دیگری استفاده کنید. در نهایت بعد از تکمیل فرم روی دکمه فرستادن کلیک کنید.
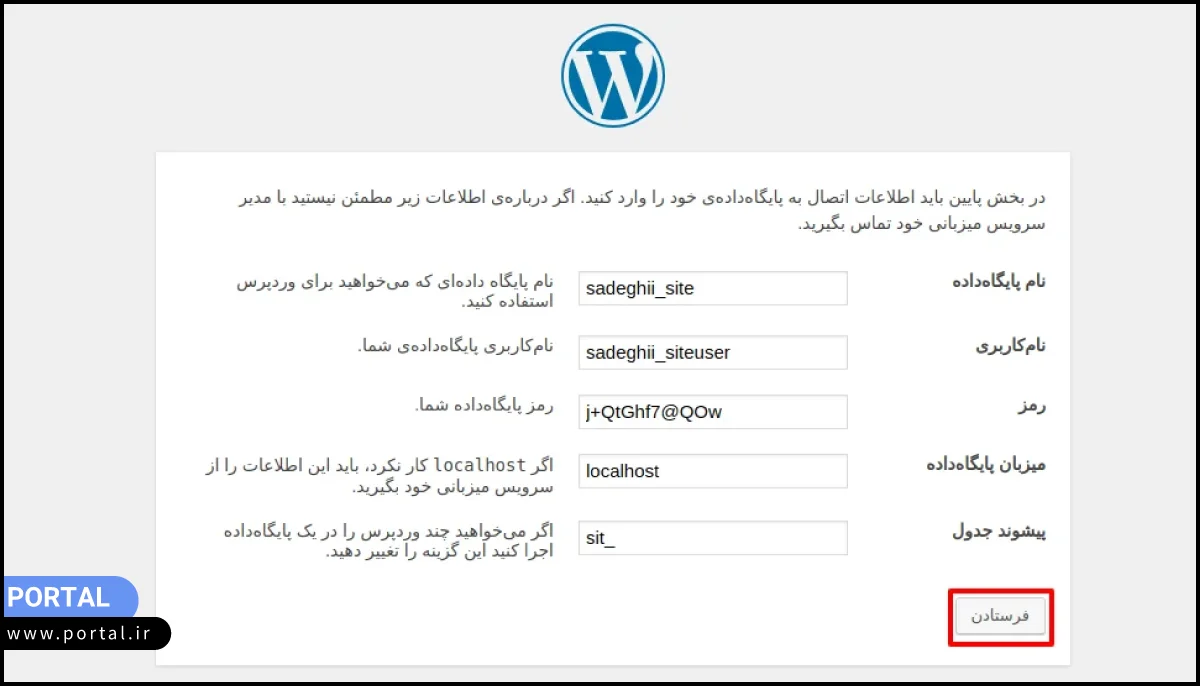
در ادامه صفحه جدیدی مثل عکس زیر به شما نشان داده میشود. در این قسمت فقط روی دکمه "راهاندازی نصب" کلیک کنید تا به مرحله بعدی بروید.
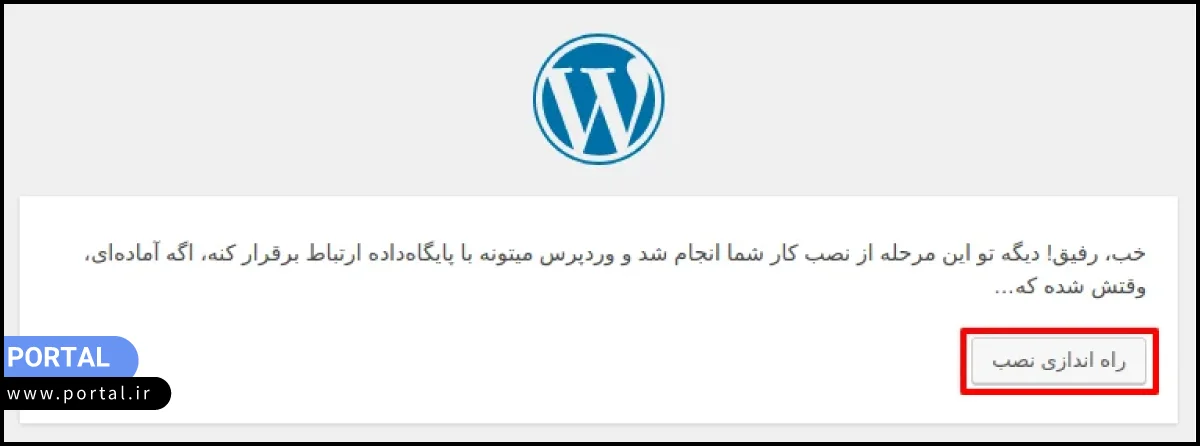
در این قسمت باید اطلاعات اصلی سایت مثل عنوان و اطلاعات مدیر سایت را وارد کنید. همانطور که در بالای این صفحه نوشته شده است، این اطلاعات بعدا قابل ویرایش هستند. پس لازم نیست روی انتخاب آنها حساس باشید. در قسمت عنوان سایت، اسم انتخابی خود را برای وبسایت بنویسید. در قسمت نام کاربری و رمز هم اطلاعات مدیر یا ادمین سایت را وارد کنید.
دقت داشته باشید که این نام کاربری و رمز عبور با چیزی که در مراحل قبلی برای دیتابیس نوشتیم تفاوت دارد. علاوهبر این از نامهای کاربری ساده مثل Admin یا Modir استفاده نکنید. این فرم به صورت پیش فرض یک رمز عبور قوی برای شما میسازد. میتوانید آن را تغییر دهید و رمز عبور دلخواه خود را بنویسید. توصیه میکنیم از رمزهای ساده استفاده نکنید. رمز عبور ساده احتمال هک شدن سایت شما را افزایش میدهد.
در ادامه آدرس ایمیل خود را در باکس مربوطه وارد کنید. اگر میخواهید به صورت موقتی سایت شما در موتورهای جستجو مثل گوگل نمایش داده نشود، تیک گزینه "نمایش به موتورهای جستجو" را بزنید. در نهایت بعد از تکمیل فرم، روی دکمه "راهاندازی وردپرس" کلیک کنید.
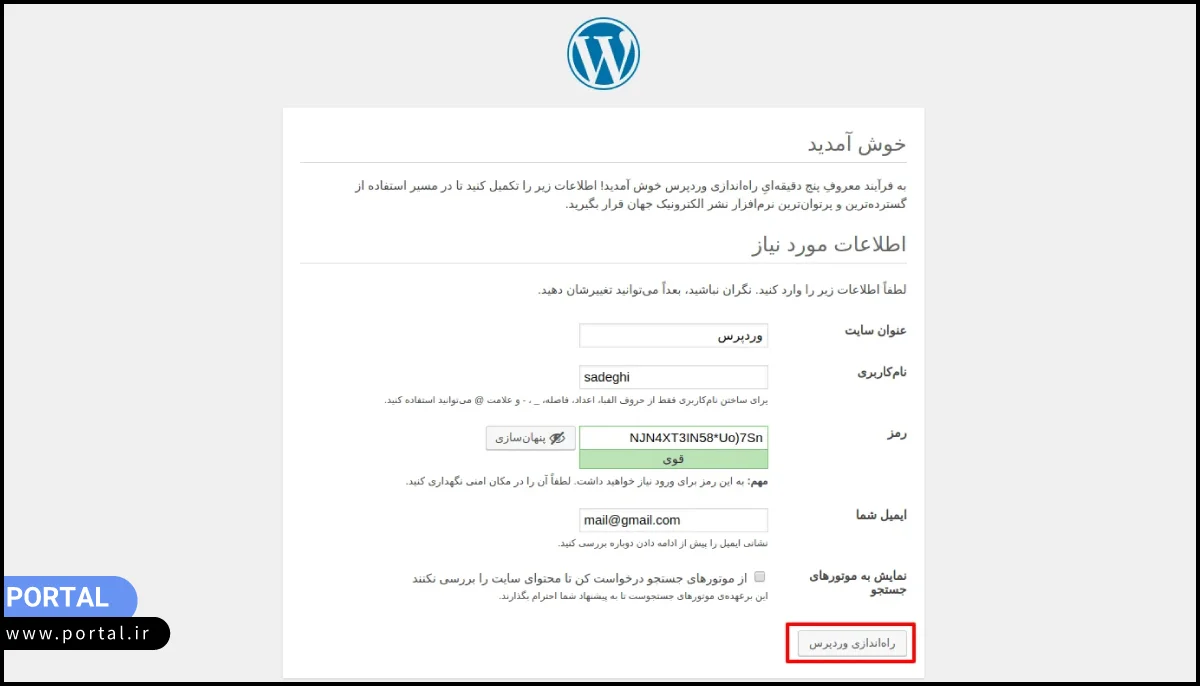
در ادامه وارد صفحه جدیدی میشوید که نشان میدهد نصب وردپرس با موفقیت انجام شده است. با کلیک روی دکمه "ورود" میتوانید وارد پنل مدیریت وردپرس شوید.
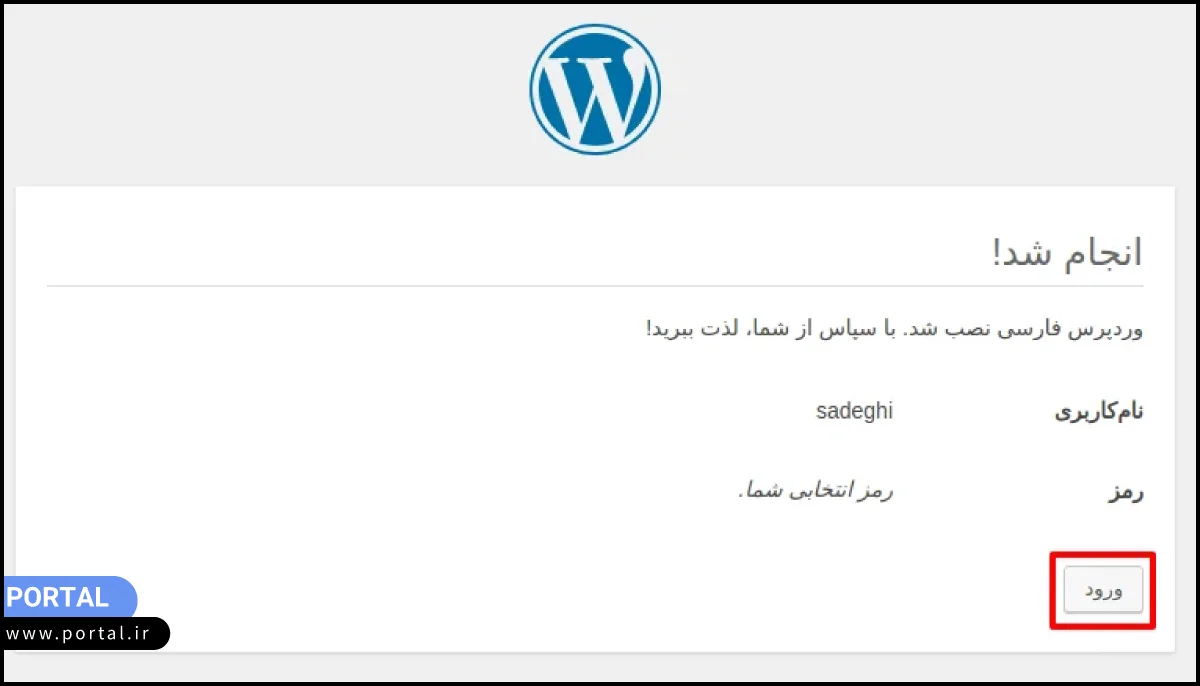
مرحله هفتم: ورود به پنل مدیریت وردپرس و ساخت سایت
کار نصب و راهاندازی وردپرس تمام شده است و حالا رسما یک سایت وردپرسی دارید. برای ورود به بخش مدیریت وردپرس و انجام تغییرات روی سایت باید از آدرسهای site.com/wp-admin یا site.com/wp-login.php استفاده کنید. در صفحه ورود از شما نام کاربری و رمز عبور درخواست میشود. نام و رمزی که در مرحله قبلی انتخاب کرده بودید را وارد کنید و دکمه "ورود" را بزنید. بعد از وارد شدن به بخش مدیریت وردپرس میتوانید تنظیمات لازم را انجام دهید یا قالب و افزونههای موردنیاز خود را نصب کنید.
نکات مهم برای نصب وردپرس
تا اینجای مقاله روش نصب وردپرس روی هاست را به صورت کامل و جامع توضیح دادیم. حالا چند نکته به شما میگوییم که برای نصب وردپرس باید رعایت کنید. رعایت این موارد در آینده که سایت شما پربازدید میشود و درآمدتان هم زیاد خواهد شد، بیشتر اهمیت خودش را نشان میدهد.
- هرگز فایل وردپرس را از سایتهای متفرقه دریافت نکنید. اگر در اینترنت جستجو کنید دانلود وردپرس، تعداد زیادی سایت هستند که فایل وردپرس را برای دانلود قرار دادهاند. بعضی از سایتها، فایلهای مخرب را در بین فایلهای وردپرس قرار میدهند. به این ترتیب احتمال هک شدن سایت شما بسیار بالا میرود. پس فایل وردپرس را از سایت رسمی آن که در مقاله معرفی کردیم، دانلود کنید.
- اگر میخواهید شخص دیگری کار نصب وردپرس را انجام دهد، نام کاربری و رمز اصلی هاست را به او ندهید. به جای این کار یک حساب دیگر در کنترل پنل هاست برای او ایجاد کنید. بعد از اتمام کار هم آن حساب را حذف کنید تا این فرد دیگر دسترسی به هاست نداشته باشد.
- اطلاعات پایگاه داده سایت مثل نام کاربری و رمز عبور آن را در اختیار هیچ کس قرار ندهید. همچنین به صورت مداوم از پایگاه داده سایت بک آپ تهیه کنید.
برای امنیت سایت: راهکارهای کاربردی برای افزایش امنیت سایت
مشکلات رایج در نصب وردپرس و راهحلهای آن
نصب وردپرس در حالت کلی فرآیندی ساده است؛ اما گاهی اوقات در هنگام نصب ممکن است با مشکلاتی مواجه شوید. دو مورد از رایجترین مشکلات در نصب وردپرس، خطای اتصال به دیتابیس و مشکل دسترسی به فایلهای وردپرس هستند. در ادامه، به بررسی جداگانه این دو مشکل و راه حلهای آنها میپردازیم:
خطای اتصال به دیتابیس
خطای اتصال به دیتابیس (Error Establishing a Database Connection) زمانی رخ میدهد که وردپرس نتواند به پایگاه داده تعریف شده در هاست، متصل شود. این خطا به دلایلی چون وارد کردن اطلاعات نادرست پایگاه داده مانند نام دیتابیس، نام کاربری، رمز عبور، یا هاست دیتابیس، محدودیتها، غیرفعال یا خراب بودن پایگاه داده و مشکل در تنظیمات سرور به علت مشکلات فنی یا بارگذاری زیاد ایجاد میشود.
راهحلها در صورت بروز خطای اتصال به دیتابیس:
- بررسی مجدد اطلاعات دیتابیس
- بازسازی دیتابیس
- بررسی وضعیت سرور MySQL
- رفع محدودیت منابع و افزایش محدودیتهای PHP

حل مشکل دسترسی به فایلهای وردپرس
یکی از دلایل اصلی که مشکل دسترسی به فایلهای وردپرس رخ میدهد، موارد زیر است:
1. بررسی و تنظیم مجوزهای فایلها و پوشهها:
برای حل و رفع این مشکل باید فایلهای وردپرس را به طور کامل حذف کرده و مجدداً آپلود کنید. با استفاده از نرمافزار FTP یا کنترل پنل هاستینگ، به فایلهای وردپرس دسترسی پیدا کنید.
- مجوز پوشهها: روی 755 تنظیم شود.
- مجوز فایلها: روی 644 تنظیم شود.
مراحل تنظیم مجوزها:
- از طریق FTP (مثلاً با FileZilla) یا File Managerدر کنترلپنل هاست وارد فایلهای سایت شوید.
- روی پوشه اصلی وردپرس (معمولاً public_html) کلیک راست کنید و گزینه "File Permissions" را انتخاب کنید.
- برای پوشهها مقدار 755 و برای فایلها مقدار 644 را وارد کنید.
- تغییرات را ذخیره کنید و مجدداً بررسی کنید که مشکل حل شده باشد.
2. بررسی فایل .htaccess:
گاهی اوقات، مشکلات فایل .htaccess باعث اختلال در دسترسی میشود. این فایل ممکن است به اشتباه تغییر یافته باشد یا تنظیمات آن باعث ایجاد محدودیت شود.
مراحل بررسی فایل .htaccess:
- وارد هاست شوید و فایل .htaccess را در پوشه اصلی وردپرس پیدا کنید.
- فایل را ویرایش کنید و اطمینان حاصل کنید که تنظیمات زیر برای وردپرس وجود داشته باشد:
# BEGIN WordPress
<IfModule mod_rewrite.c>
RewriteEngine On
RewriteBase /
RewriteRule ^index\.php$ - [L]
RewriteCond %{REQUEST_FILENAME} !-f
RewriteCond %{REQUEST_FILENAME} !-d
RewriteRule . /index.php [L]
</IfModule>
# END WordPress
- اگر فایل .htaccess وجود ندارد، میتوانید یک فایل جدید ایجاد کنید و کد بالا را داخل آن قرار دهید. سپس فایل را ذخیره کنید.
انتخاب روش ساخت سایت: طراحی سایت؛ قالب آماده یا قالب اختصاصی؟
3. رفع مشکل ناشی از محدودیت سرور:
برخی از سرورها ممکن است محدودیتهای امنیتی خاصی اعمال کنند که باعث بروز مشکل دسترسی به فایلها شود.
- با مدیر هاست خود تماس بگیرید و از آنها بخواهید تنظیمات سرور مانند (mod_security) را بررسی کنند.
- مطمئن شوید که دسترسی به فایلها توسط فایروال یا تنظیمات امنیتی مسدود نشده است.
4. فعالسازی حالت Debug در وردپرس:
برای پیدا کردن علت دقیق مشکل، میتوانید حالت Debug وردپرس را فعال کنید. این کار به شما کمک میکند خطاهای احتمالی را شناسایی کنید.
- فایل wp-config.php را ویرایش کنید.
- خط زیر را اضافه کنید:
define('WP_DEBUG', true);
define('WP_DEBUG_LOG', true);
define('WP_DEBUG_DISPLAY', false);
- به فایل wp-content/debug.log مراجعه کنید و خطاها را بررسی کنید.
5. بررسی افزونهها و قالبها:
گاهی اوقات، افزونهها یا قالبها ممکن است دسترسی به فایلها را مختل کنند. برای رفع این مشکل:
- همه افزونهها را غیرفعال کنید و سپس سایت را بررسی کنید.
- اگر مشکل رفع شد، یکییکی افزونهها را فعال کنید تا مشکلساز را پیدا کنید.
- همچنین قالب پیشفرض وردپرس (مانند Twenty Twenty-Three) را فعال کنید و بررسی کنید که آیا مشکل از قالب است یا خیر.
معرفی یک روش سادهتر برای ساخت سایت
یکی از دلایل محبوبیت وردپرس، ساده بودن نصب و استفاده از آن است. وردپرس نسبت به سایر سیستمهای مدیریت محتوا سادهتر است اما همانطور که در این مقاله دیدید نصب آن پیچیدگیهای خاص خودش را دارد. خیلی از افراد حتی قبل از شروع نصب وردپرس و در مرحله خرید هاست سردرگم میشوند. چون اکثر کاربران نمیدانند که چه هاستی و با چه مشخصاتی تهیه کنند.
در نهایت همانطور که قول داده بودیم، به شما روشی را برای ساخت سایت پیشنهاد میکنیم که خیلی راحتتر و سریعتر است. سایت ساز پرتال یک سرویس پیشرفته و حرفهای است که بدون هیچ دردسری به شما یک سایت کامل تحویل میدهد. ویژگی مهم پرتال این است که نیازی به انجام کارهای بالا ندارد. یعنی حتی لازم نیست به دنبال هاست مناسب و اتصال آن به دامنه یا حتی ساخت پایگاه داده باشید. پرتال یک پکیج کامل را به شما ارائه میکند که شامل هاست، دامنه و یک سرویس سایت ساز و فروشگاه ساز کامل با تمام امکانات است.
استفاده از پرتال نیاز به نصب و راهاندازی ندارد. فقط کافیست در سایت ثبت نام کنید تا به راحتی وارد پنل مدیریت پرتال شوید و سایت خود را طراحی کنید. پرتال 7 روز مهلت تست رایگان دارد. به همین دلیل توصیه میکنیم ابتدا در این مدت از پرتال استفاده کنید. بعد از طراحی سایت با پرتال میتوانید یکی از پکیجها را خریداری کنید و سایت را روی دامنه دلخواه خودتان قرار دهید. اگر هم سوالی در این زمینه دارید میتوانید در قسمت نظرات بپرسید یا با شماره 02191003383 داخلی 2 تماس بگیرید.
سؤالات متداول
- چگونه میتوانید وردپرس را نصب کنید؟
برای نصب وردپرس، ابتدا باید فایلهای آن را از سایت رسمی وردپرس به آدرس wordpress.org دانلود کنید. سپس با استفاده از یک سرویس میزبانی وب (هاست) و دسترسی به پایگاه داده، میتوانید مراحل نصب را انجام دهید.
- تفاوت بین WordPress.com و WordPress.org چیست؟
WordPress.org نسخه متنباز و رایگان وردپرس است که میتوانید آن را دانلود کرده و روی هاست خود نصب کنید. در مقابل، WordPress.com یک سرویس میزبانی است که امکانات محدودی را بهصورت رایگان ارائه میدهد و برای دسترسی به امکانات بیشتر نیاز به پرداخت هزینه دارد.
- آیا میتوانید وردپرس را روی کامپیوتر شخصی خود نصب کنید؟
با استفاده از نرمافزارهایی مانند XAMPP یا MAMP میتوانید یک سرور محلی (لوکال هاست) روی کامپیوتر خود ایجاد کرده و وردپرس را برای تست و توسعه نصب کنید.
- آیا وردپرس برای سئو مناسب است؟
وردپرس با ساختار بهینه و افزونههای متعددی که برای سئو دارد، یکی از بهترین سیستمهای مدیریت محتوا برای بهبود رتبه سایت در موتورهای جستجو است.







دیدگاهها
اشرفی
من وقتی به مرحله اخر راه اندازی وردپرس میرسم میزنه پیش از این راه اندازی شده است و برای راه اندازی دوباره ابتدا حدول های کهنه در پایگاه داده را پاک کنید
چیکار کنم یعنی چی؟
دنیا شاکری
سلام
یک بار فایلهای وردپرس رو از داخل هاست به صورت کامل پاک کنید. بعد دوباره نصب کنید.
شقایق جعفری
من آدرس سایتم رو میزنم که وارد صفحه اصلی وردپرس بشم هیچی نمیاد کلا خطا هم نمیده فقط ی صفحه سفید میاد ینی چی
دنیا شاکری
سلام دوست عزیز
ما سایت ساز فروشگاه ساز هستیم. شما باید با یه متخصص وردپرس صحبت کنید و ببینید مشکل سایت شما چی هست
مثلا نصب اشتباه قالب یا افزونه وردپرس میتونه باعث این اتفاق بشه. دلایل زیادی میتونه باعث این اتفاق بشه.
حسین زاده
خیلی مطلب عالی بود و توضیحات کافی و کاملا کاربردی.
با تشکر
mahdi
سلام دستتون درد نکنه
من پوشه public_html رو حذف کردم چه کار کنم؟ میشه دوباره خودم بسازمش.
مهدی بهادرفر
سلام
خیر باید به هاست تیکت بدید یا بکاپ رو بازگردانی کنید.
افتخاری
خیلی لذت بردم که همچنین آموزش جامعی تهیه شده و همه مراحل هم دقیق و مرتب توضیح داده شده. با این آموزش به راحتی میشه وردپرس رو نصب کرد و همه ریزه کاری ها داخل مطلب گفته شده.
مهدی بهادرفر
سلام
خیلی ممنون از لطفی که به ما داشتید، باعث خوشحالیه ماست که محتوامون به کاربرا کمک میکنه و باعث میشه که مشکلات اونها حل بشه
احسان خرسندی
باتشکر از شما، روش نصب وردپرس رو خیلی کامل و دقیق توضیح دادید. خسته نباشید
مهدی بهادرفر
سلام، ممنون از شما دوست عزیز، خوشحالیم که براتون مفید بوده
علی شاکری
من طبق راهنمای شما وردپرس رو نصب کردم و همه چیز عالی بود و به راحتی این کار رو انجام دادم. ممنون از مطلب کاملتون
مهدی بهادرفر
سلام
خیلی خوشحالیم که این مطلب براتون مفید بوده و مشکلی در نصب وردپرس نداشتید، با آرزوی موفقیت
حسام مقدمی
ممنون از مطلب عالی که تهیه کردید. واقعا مشخصه که خیلی زحمت کشیدید.
مهدی بهادرفر
خواهش میکنم دوست عزیز امیدوارم که همیشه موفق و پیروز باشید
اکبری
سلام خسته نباشید. خیلی خوب و مفید توضیح دادید و واقعا قدم به قدم روش راه اندازی وردپرس رو توضیح دادید. عکس های داخل مطلب خیلی کمکم کرد. ممنون ازتون
مهدی بهادرفر
قربان شما ایشالا که موفق باشید
محدثه
مقاله خیلی کامل و خوبی تهیه کردید. من با این مقاله تونستم به راحتی وردپرس رو نصب کنم و سایتم آماده شد
مهدی بهادرفر
سلام و درود
خوشحالیم که براتون مفید بوده
زهرا محبی
خیلی ممنونم خیلی مفید بود و راحت تونستم وردپرس رو نصب کنم با تشکر از سایت پرتال :)
فاطمه شریفی
خواهش میکنم زهرای عزیز :)