برای ساخت فروشگاه اینترنتی گزینههای زیادی پیش روی شما قرار دارد. یکی از روشهای ساخت سایت فروشگاهی این است که از سیستم فروشگاه ساز پرستاشاپ استفاده کنید. پرستاشاپ بعد از ووکامرس، محبوبترین سرویس برای ساخت سایت فروشگاهی در ایران است؛ اما محبوبیت پرستاشاپ به معنی بهترین سرویس برای طراحی سایت فروشگاهی نیست. انتخاب بهترین پلتفرم، به نیازها و اهداف خاص کسبوکار بستگی دارد. اکثر کاربران، پرستاشاپ را به دلیل پشتیبانی از زبان فارسی و رایگان بودن انتخاب میکنند.
با این حال قبل از راهاندازی فروشگاه اینترنتی باید معایب پرستاشاپ را در نظر بگیریم. تصور کنید سایت خود را راهاندازی کردهاید و بعد از مدتی یک مشکلی بزرگ در آن به وجود میآید. شاید بخواهید بخشی از سایت را تغییر دهید یا امکانات جدیدی را به آن اضافه کنید. در این شرایط کسی نیست که به مشکل شما رسیدگی کند. در نتیجه یا خودتان باید مشکل ایجاد شده را برطرف کنید از یک متخصص کمک بگیرید.
پرستاشاپ چیست و چرا انتخاب کنیم؟
پرستاشاپ یک ابزار عالی، قدرتمند و رایگان برای ساخت فروشگاههای آنلاین کوچک و بزرگ است. این پلتفرم با رابط کاربری ساده، امکانات زیادی برای سفارشیسازی فروشگاه فراهم میکند تا بتوانید با بهرهمندی از آنها، فروشگاه خود را به سرعت راهاندازی کنید و مدیریت آن را بدست بگیرید. اگر میخواهید به صورت گستردهتری با موضوع آموزش پرستاشاپ آشنا شوید، بهتر است مقاله پرستاشاپ چیست؟ | مزایا و معایب Prestashop فارسی را مطالعه کنید.
با این حال اگر بخواهیم شما را با مهمترین مزایای پرستاشاپ آشنا کنیم باید به مواردی چون رایگان بودن، برخورداری از ماژولهای متنوع، پشتیبانی از زبانهای مختلف و سازگاری با ابزارهای پرداخت ایرانی اشاره کنیم.
حالا فرض کنید از یک سرویس فروشگاه ساز استفاده میکنید که پشتیبانی رایگان و دائمی دارد. در این صورت اگر به مشکلی برخوردید یا قصد داشتید بخشی از سایتتان را تغییر دهید، برای این کار پشتیبانی به صورت رایگان به شما کمک میکند. یکی از سرویسهای معتبر با پشتیبانی رایگان سایت ساز پرتال است.
در ادامه مراحل نصب پرستاشاپ را توضیح میدهیم و در آخر مطلب هم یک سرویس فروشگاه ساز ایرانی با پشتیبانی رایگان را به شما معرفی میکنیم.

سیستم مورد نیاز برای نصب پرستاشاپ
برای اینکه پرستاشاپ به درستی نصب شود و عملکرد بهینه و بدون مشکل داشته باشد، به برخی سیستمهای خاص نیاز دارد. مواردی مثل:
- وب سرور (Apache، وب سرور IIS مایکروسافت نسخه 6.0 یا بالاتر و nginx 1.0 یا بالاتر)
- نسخه PHP (حداقل 7.1)
- پایگاه داده (MySQL نسخه 5.7 یا بالاتر)
- فضای دیسک (حداقل 128 مگابایت فضای خالی)
- برنامههای افزودنی
- گواهی SSL
- پرستاشاپ سازگار با مرورگرهای وب مدرن مانند Google Chrome، Mozilla Firefox، Safari و Microsoft Edge
- سیستم عامل (ویندوز، مک و لینوکس)
- ابزارها (WampServer یا EasyPHP برای ویندوز، XAMPP یا Bitnami برای لینوکس و مک)
ابزارهای مورد نیاز پرستاشاپ
- دانلود رایگان فایل پرستاشاپ از وبسایت رسمی
- ابزارهای لوکال هاست (XAMPP یا WAMP برای شبیهسازی سرور محلی)
مراحل آموزش نصب پرستاشاپ به زبان ساده
برای ساخت فروشگاه اینترنتی با پرستاشاپ، اول از همه باید مراحل نصب و راهاندازی آن را انجام دهید. نصب پرستاشاپ برای کسانی که هیچ آشنایی با مراحل ساخت سایت ندارند، ممکن است کمی سخت باشد. به همین دلیل روش نصب پرستاشاپ فارسی را به صورت کامل و مرحله به مرحله توضیح دادهایم.
مرحله اول: خرید هاست و دامنه برای پرستاشاپ
قبل از این که به سراغ نصب پرستاشاپ بروید، باید هاست و دامنه سایت را تهیه کنید.
1. هاست فضایی است که پرستاشاپ را در آن نصب میکنیم و تمام اطلاعات سایت در آن جا ذخیره میشود.
بیشتر بخوانید: هاست و هر آنچه باید دربارۀ آن بدانید
2. دامنه هم آدرس سایت شماست که کاربران با وارد کردن آن در مرورگر میتوانند سایت فروشگاه شما را ببینند.
بیشتر بخوانید: دامنه چیست و چگونه ثبت میشود؟
هاست و دامنه را میتوانید از سایتهای ارائه دهنده این خدمات خریداری کنید. با جستجو در اینترنت و مقایسه قیمتها و کیفیت خدمات شرکتهای مختلف، یکی از آنها را برای خرید انتخاب کنید.
مرحله دوم: ساخت پایگاه داده برای پرستاشاپ
در مراحل نصب پرستاشاپ لازم است اطلاعات مربوط به پایگاه داده را وارد کنید. به همین دلیل باید قبل از نصب پرستاشاپ فارسی، یک پایگاه داده بسازید. پایگاه داده، محلی است که اطلاعات پردازشی سایت در آن جا ذخیره میشود. وجود دیتابیس برای راهاندازی سایت ضروری است؛ به همین دلیل حتماً باید آن را ایجاد کنید. بعد از این که هاست مناسب خود را خریداری کردید، یک ایمیل مشابه عکس زیر برای شما ارسال میشود. در این ایمیل مشخصات ورود به کنترل پنل هاست وجود دارد.
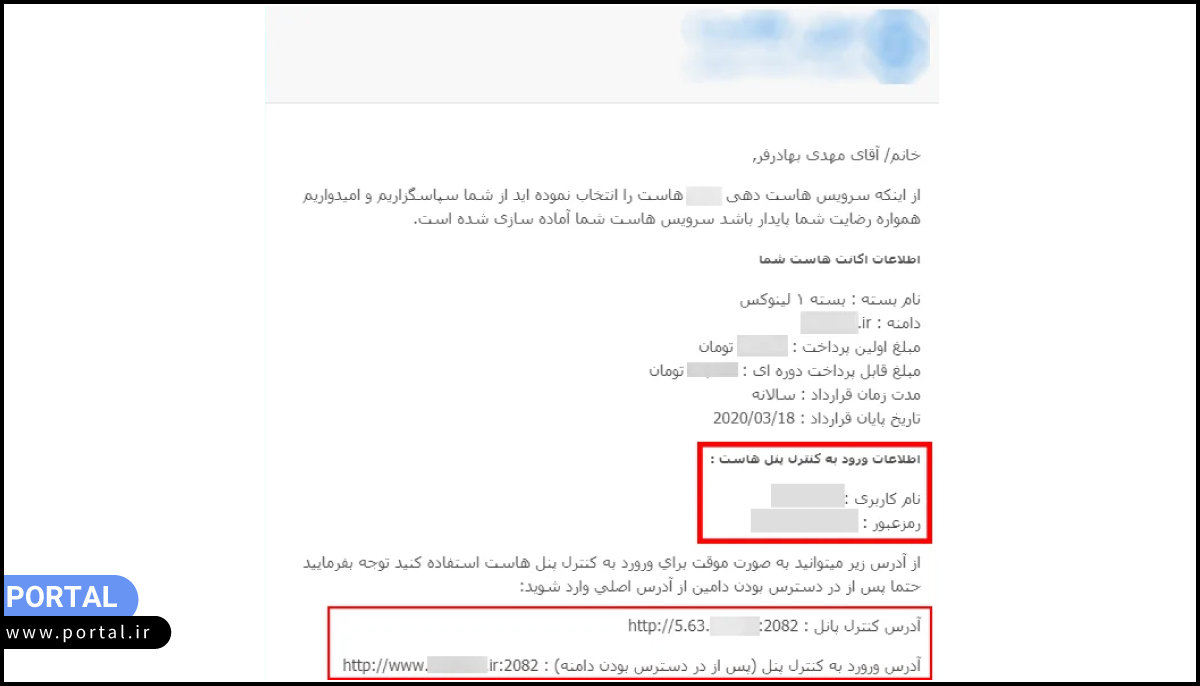
کنترل پنل نرم افزاری است که به کمک آن میتوانید هاست خود را مدیریت کنید. ساخت پایگاه داده از طریق کنترل پنل هاست انجام میشود. اکثر شرکتهای هاستینگ از کنترل پنلهای سی پنل، دیرکت ادمین یا پلسک استفاده میکنند. روش ساخت پایگاه داده در این سه کنترل پنل، با هم کمی تفاوت دارند. به همین دلیل ساخت دیتابیس در هر سه کنترل پنل را به شما توضیح میدهیم.
آموزش ایجاد پایگاه داده در سی پنل
در این بخش یاد میگیریم چگونه پایگاه داده در سی پنل پایگاه داده ایجاد کنیم:
- با نام کاربری و پسورد خود وارد سی پنل شوید.
- روی گزینه MySQL Databases در قسمت DATABASES کلیک کنید.
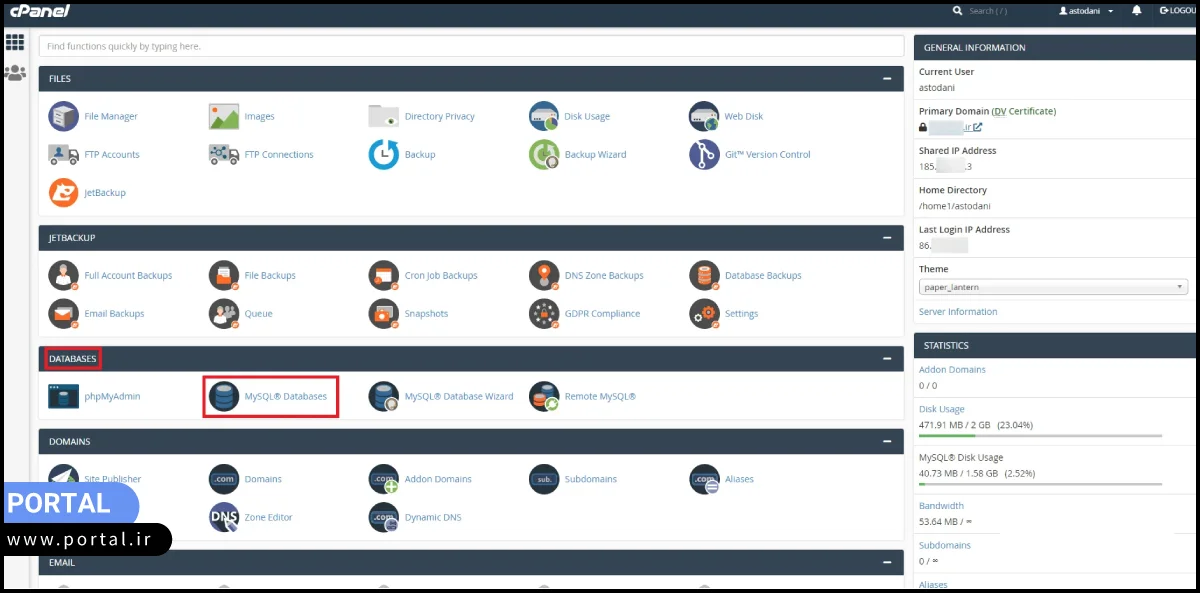
3. صفحه جدیدی که باز میشود، در بخش Create New Database میتوانید یک نام برای پایگاه داده انتخاب و آن را در در کادر متنی New Databas کنید. بعد از آن روی دکمه Create Database کلیک کنید تا پایگاه داده ایجاد شود.
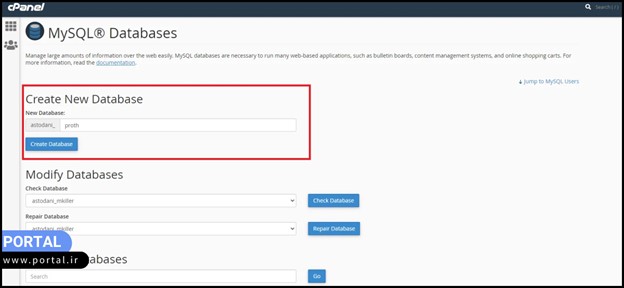
4. در ادامه صفحه جدیدی برای شما باز میشود. در این صفحه پیغام Added the database در کادر سبز رنگی نوشته شده است. در این مرحله روی گزینه go back کلیک کنید تا دوباره به صفحه تنظیمات دیتابیس برگردید.
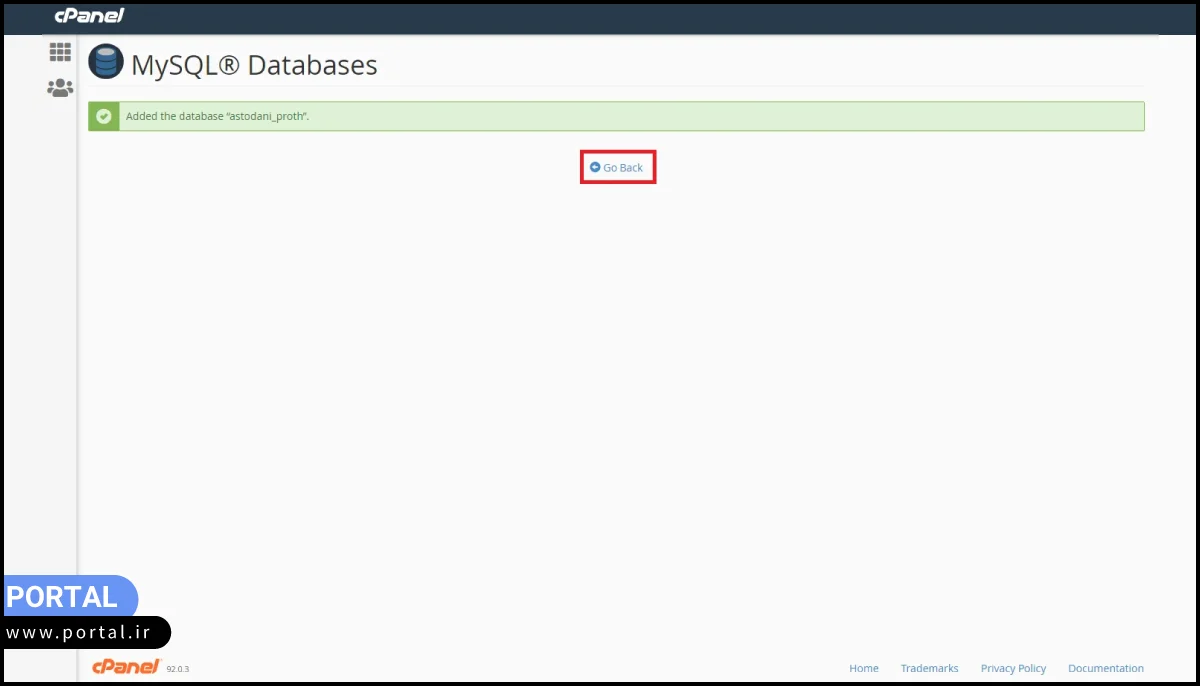
5. این بار به قسمت Add New User در صفحه تنظیمات پایگاه داده سی پنل بروید. در کادر اول این بخش یک نام کاربری برای دیتابیس انتخاب کنید. در دو کادر بعدی هم یک رمز عبور قوی برای پایگاه داده وارد کنید.

6. با کلیک روی دکمه Password Generator برای شما یک رمز عبور قوی تولید میشود. بعد از کلیک روی این دکمه یک پنجره مثل عکس زیر ظاهر میشود. ابتدا پسورد ایجاد شده را یادداشت کنید. بعد تیک گزینه I have copied this password in a safe place را بزنید. در نهایت روی دکمه Use Password کلیک کنید.
7. وقتی که فرم را کامل کردید روی دکمه Create User کلیک کنید. بعد از آن صفحهای باز میشود که عبارت You have successfully created a MySQL user named داخل کادر سبز رنگ نوشته شده است. روی گزینه Go Back کلیک کنید تا دوباره به صفحه تنظیمات دیتابیس برگردید.
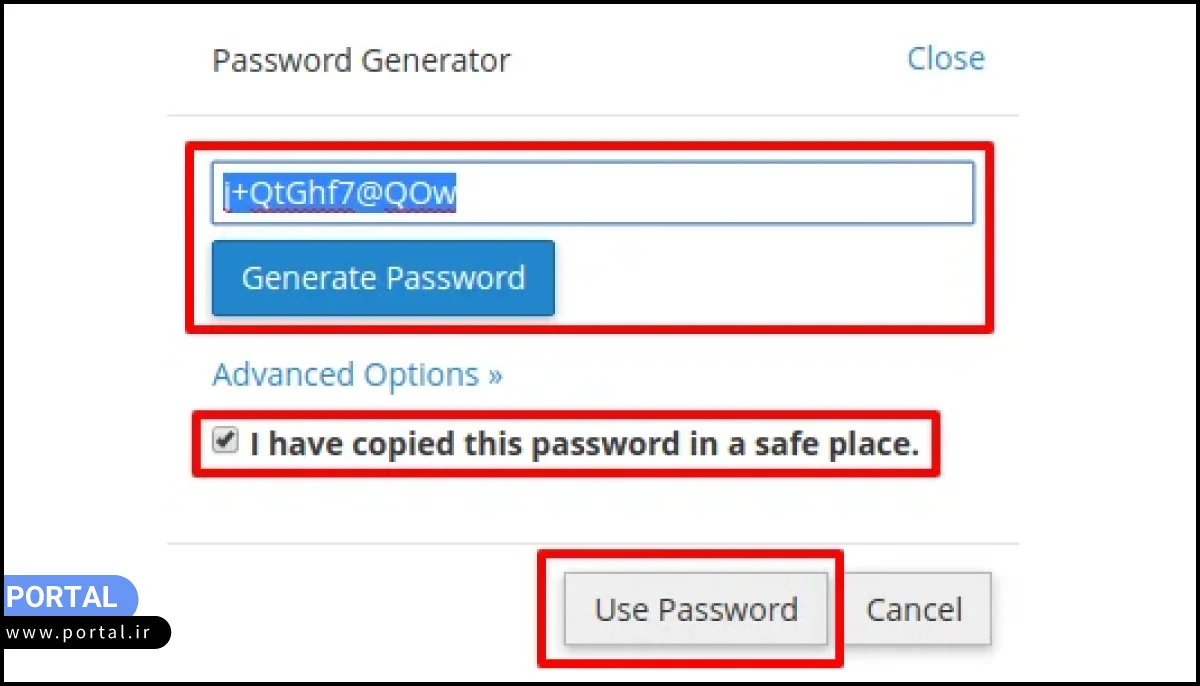
8. حالا به قسمت Add User To Database در صفحه تنظیمات دیتابیس بروید. در این بخش، از کادرهای مربوطه نام پایگاه داده و اسم کاربری که وارد کرده بودید را انتخاب کنید. بعد هم روی دکمه آب رنگ Add کلیک کنید.
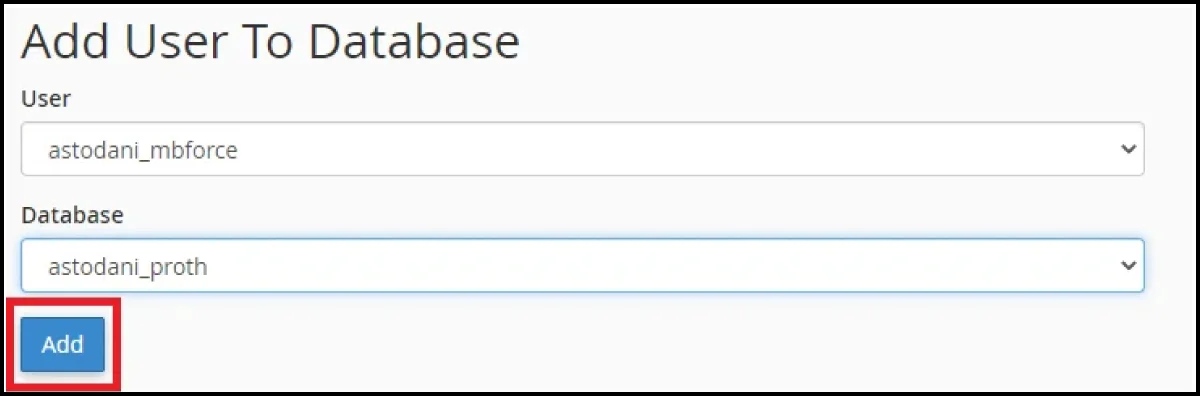
9. در مرحله بعدی صفحه جدیدی باز میشود که باید تیک گزینه All Privileges در بالای آن را بزنید. بعد از آن هم روی دکمه Make Changes در پایین صفحه کلیک کنید.
10. در پایان یک پیام سبز رنگ در گوشه بالای سمت راست صفحه ظاهر میشود. به این ترتیب مراحل ساخت پایگاه داده در سی پنل به پایان میرسد.
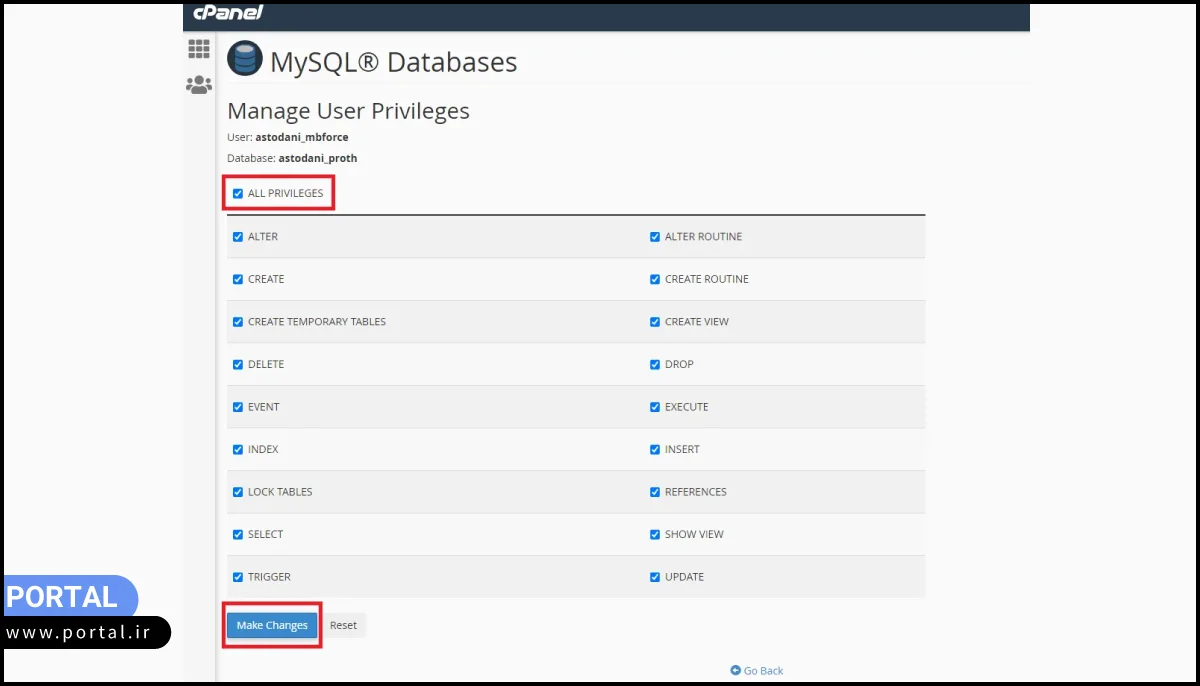
آموزش ساخت پایگاه داده در دایرکت ادمین
حالا بیایید با هم یاد بگیریم چطور در دایرکت ادمین پایگاه داده بسازیم:
1. وقتی وارد پنل دایرکت ادمین شدید نشانگر موس را روی گزینه Account Manager در بالای صفحه قرار دهید و در منوی باز شده روی گزینه MySQL Management کلیک کنید.
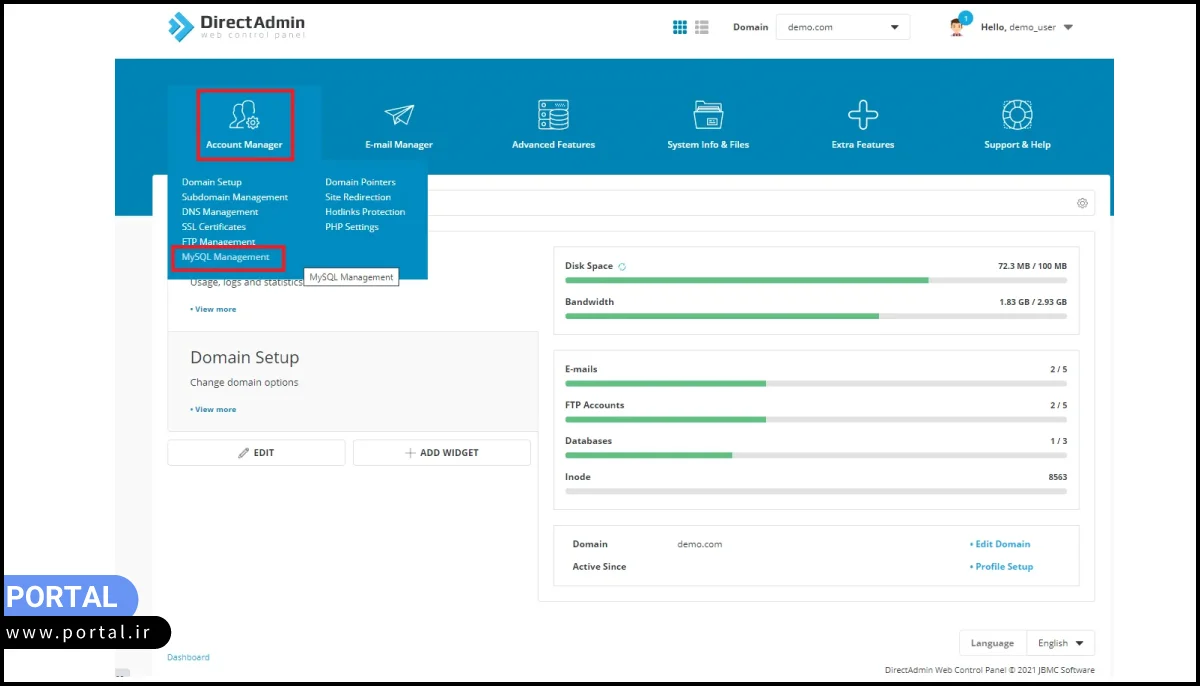
2. در صفحه جدید باز شده، روی دکمه آبی رنگ Create New Database کلیک کنید.
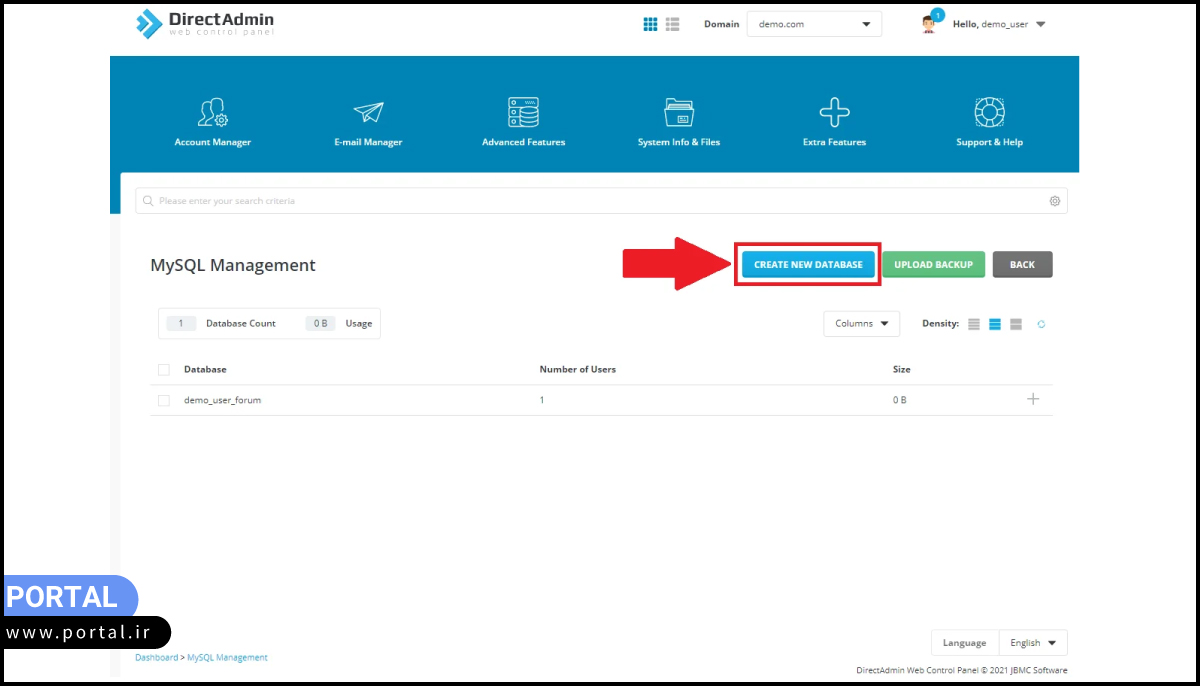
به این ترتیب صفحه ساخت پایگاه داده برای شما باز میشود. در کادر اول این صفحه، در فیلد Database Name یک نام دلخواه برای دیتابیس بنویسید. بعد از آن تیک گزینه Same as Database Name را بردارید. در کادر بعدی یعنی فیلد Database User یک نام کاربری برای دیتابیس وارد کنید.
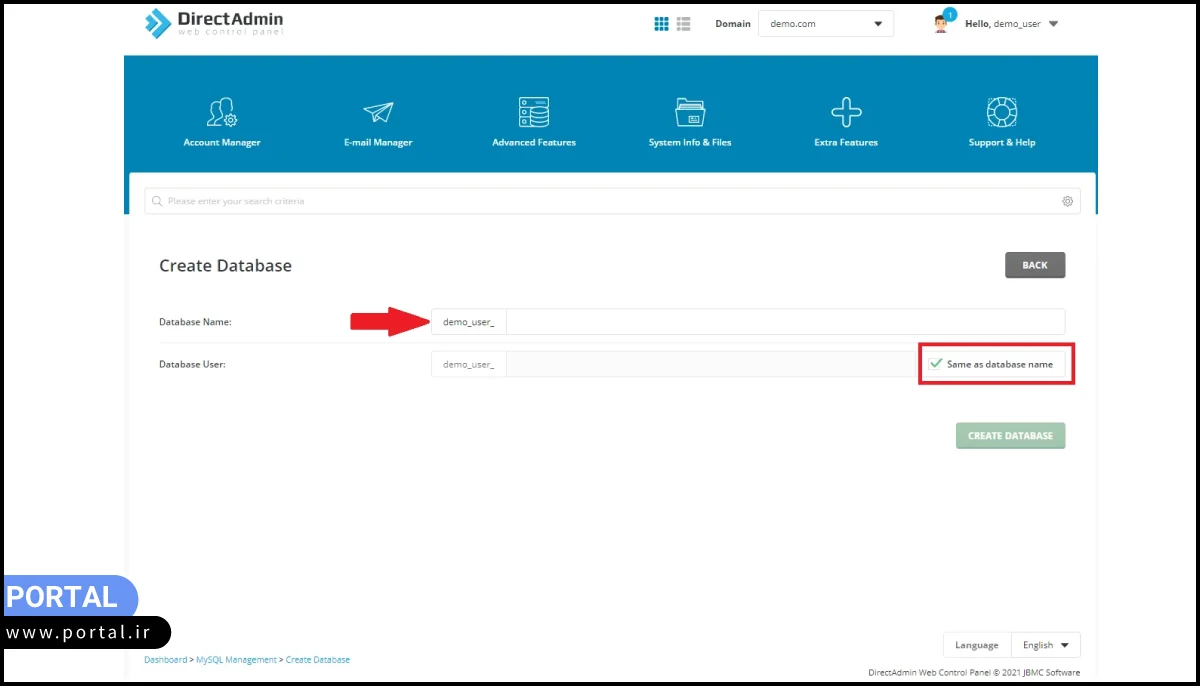
3. بعد از این کار، بخشهای مربوط به وارد کردن رمز عبور هم ظاهر میشود. در فید Database Password یک پسورد قوی برای پایگاه داده انتخاب کنید. با زدن دکمه کنار کادر پسورد، به صورت خودکار یک رمز عبور قوی ایجاد میشود. در نهایت روی دکمه Create Database کلیک کنید تا دیتابیس ایجاد شود.
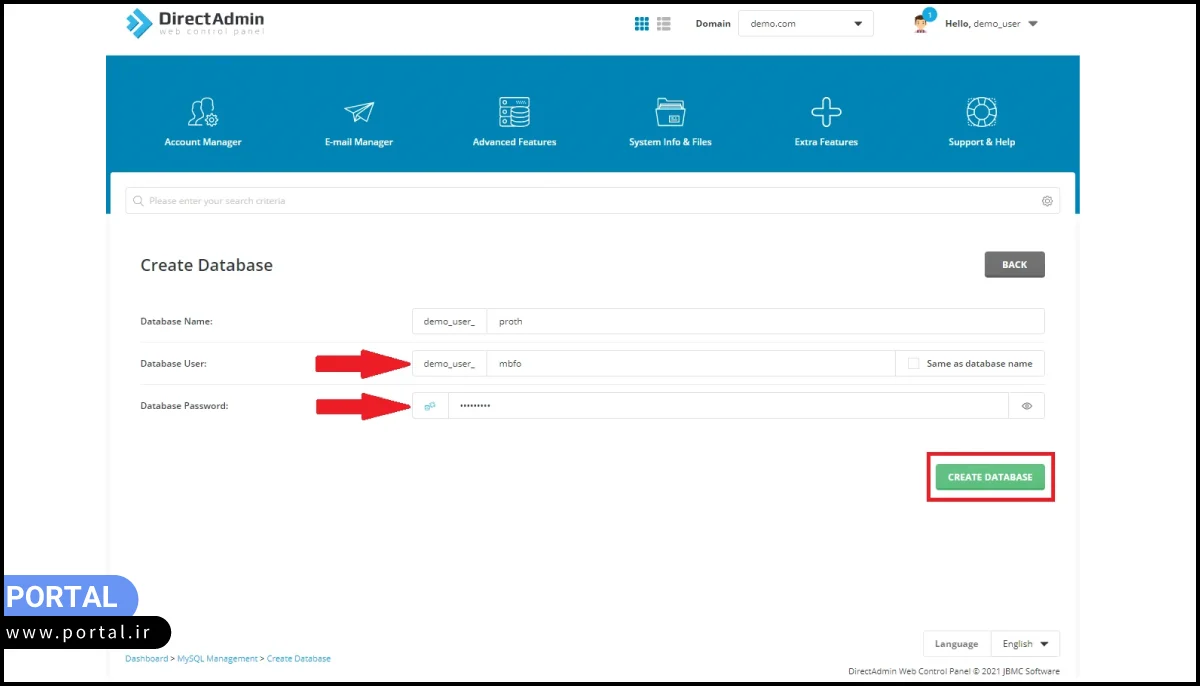
آموزش ساخت پایگاه داده در پلسک
1. بعد از ورود به کنترل پنل پلسک، از منوی سمت چپ روی گزینه Databases کلیک کنید.
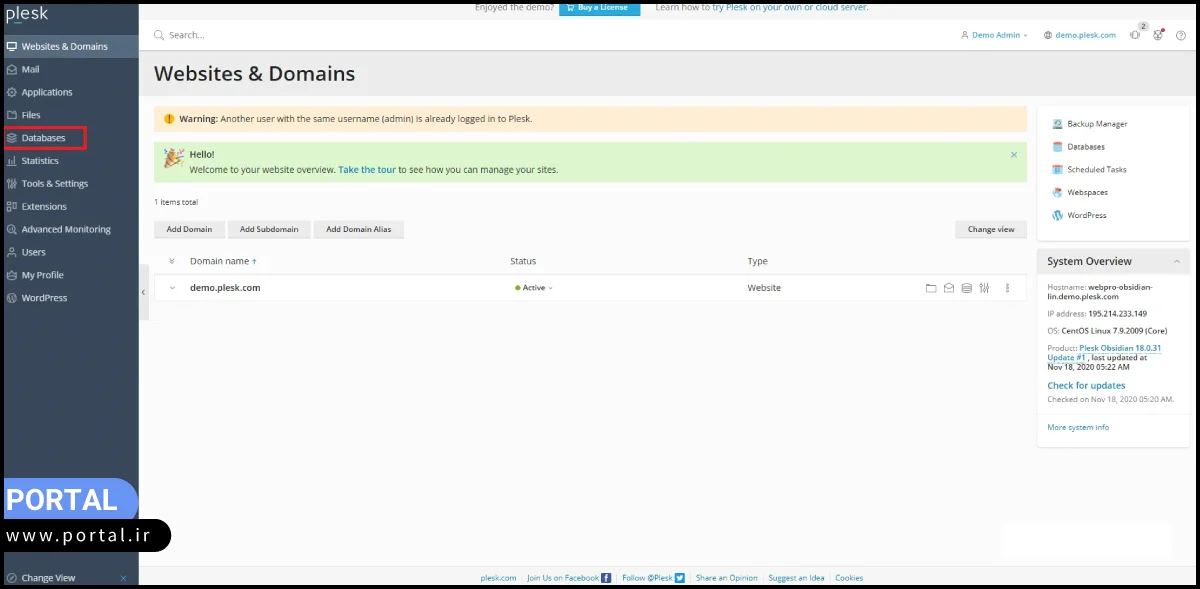
2. یک صفحه جدید باز میشود که باید روی دکمه Add Database کلیک کنید. در این صفحه، در بخش General فیلدهای Database name (نام دیتابیس)، Database server (نوع سرور صحیح) و Related site (سایتهای مربوط به یک دامنه) را به ترتیب زیر تکمیل کنید.
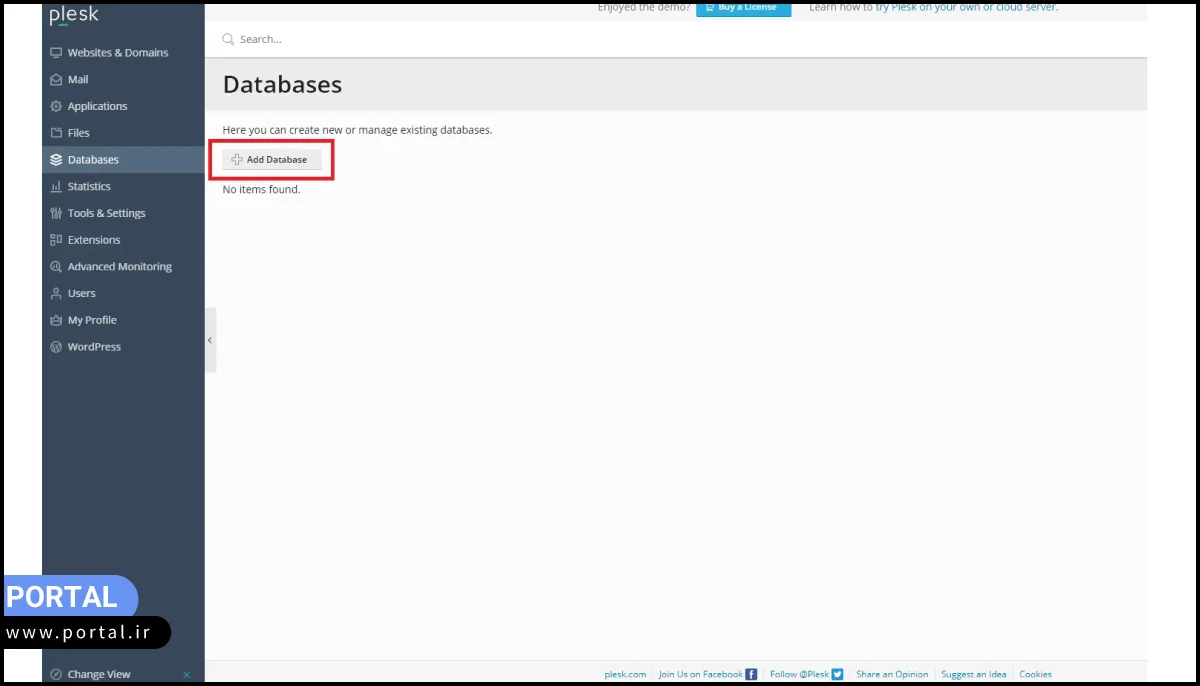
3. بعد از انجام مراحل قبل، به صفحه ساخت پایگاه داده در پلسک وارد میشوید. در این صفحه کادرها و قسمتهای مختلفی وجود دارد که مهمترین بخشها را در عکس زیر مشخص کردهایم. ابتدا در کادر اول (Database name) یک اسم برای پایگاه داده انتخاب کنید. با کلیک روی قسمت دوم (Database User) یک لیست باز میشود که باید آدرس سایت خود را در آن انتخاب کنید. در کادر بعدی یک اسم کاربری برای دیتابیس بنویسید. دو کادر پایین آن هم مربوط به رمز عبور دیتابیس است. در این کادرها یک رمز عبور قوی برای دیتابیس وارد کنید. وقتی که فرم را تکمیل کردید روی دکمه OK در پایین صفحه کلیک کنید تا دیتابیس شما در پلسک ساخته شود.
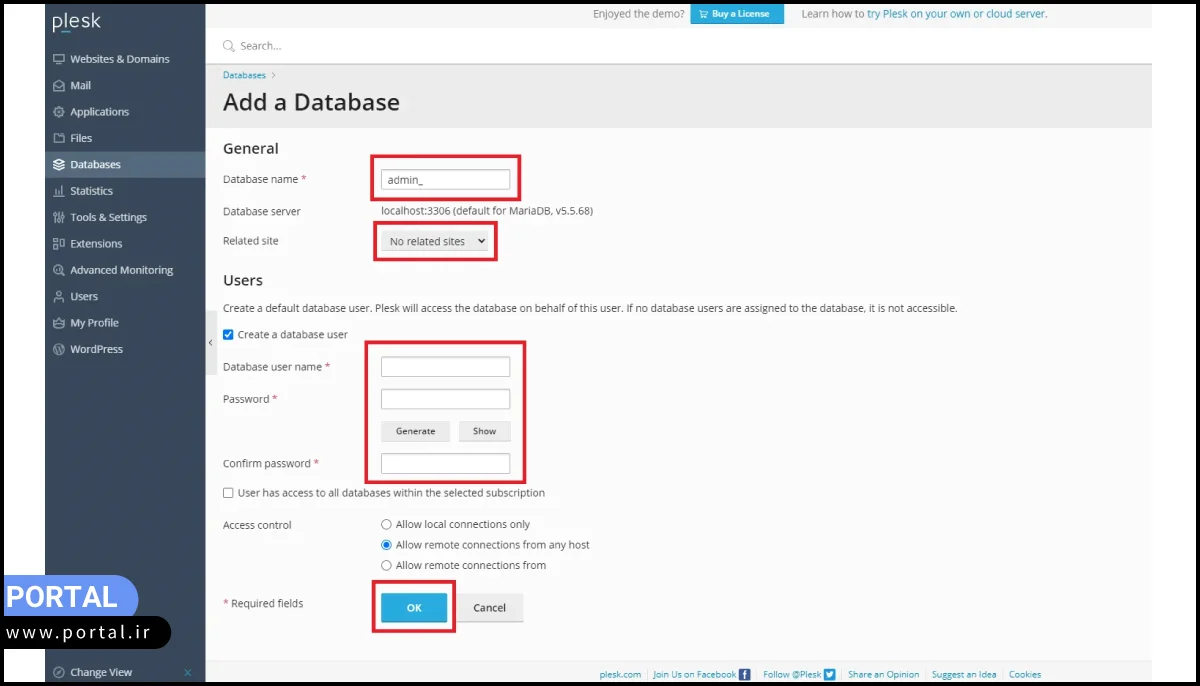
مرحله سوم: دانلود پرستاشاپ فارسی
فایل پرستاشاپ را میتوانید از صفحه دانلود پرستاشاپ فارسی دریافت کنید. بعد از این که وارد سایت شدید، همانند عکس زیر، دو نسخه از پرستاشاپ برای دانلود وجود دارد. توصیه میشود روی دکمه "دانلود پرستاشاپ 1.7" کلیک کنید. نسخه 1.7 جدیدتر است و امکانات بیشتری نسبت به نسخه 1.6 دارد.
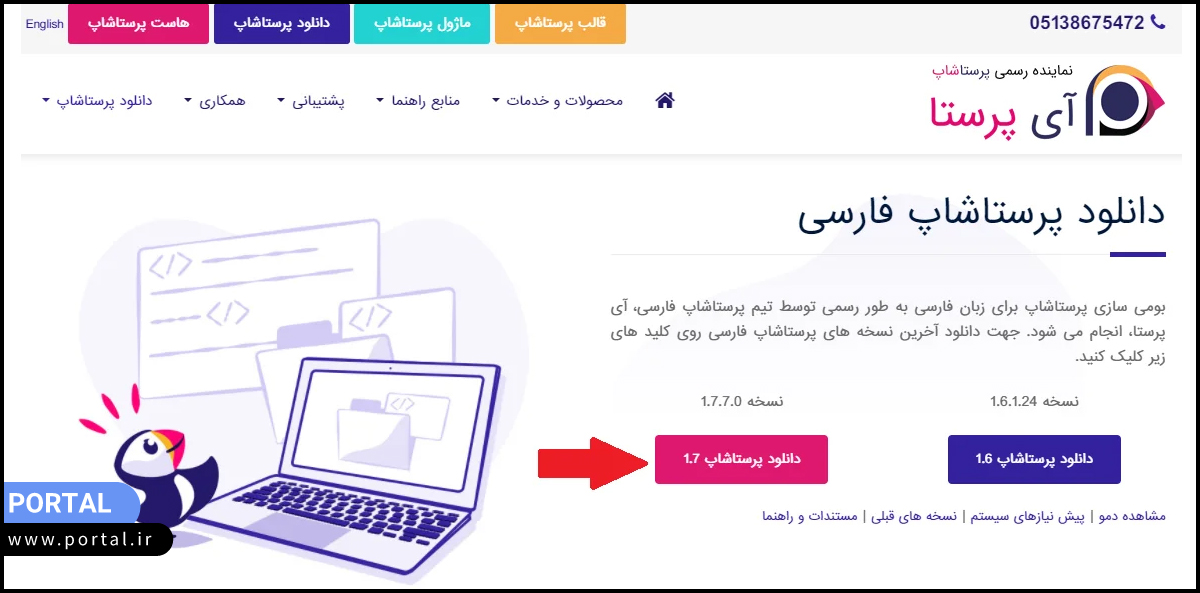
بعد از این که روی دکمه «دانلود پرستاشاپ» کلیک کردید، فایل فشرده فروشگاه ساز پرستاشاپ برای شما دانلود میشود.
مرحله چهارم: آپلود فایل پرستاشاپ فارسی در هاست
برای آپلود فایلهای مختلف داخل هاست میتوانید از کنترل پنل استفاده کنید. در این بخش از مقاله با روش آپلود فایلهای پرستاشاپ را در سی پنل، دایرکت ادمین و پلسک آشنا شوید.
آموزش آپلود فایل پرستاشاپ در سی پنل
1. برای آپلود فایل پرستاشاپ در سی پنل ابتدا از طریق منوی اصلی، روی گزینه File Manager در قسمت Files کلیک کنید.
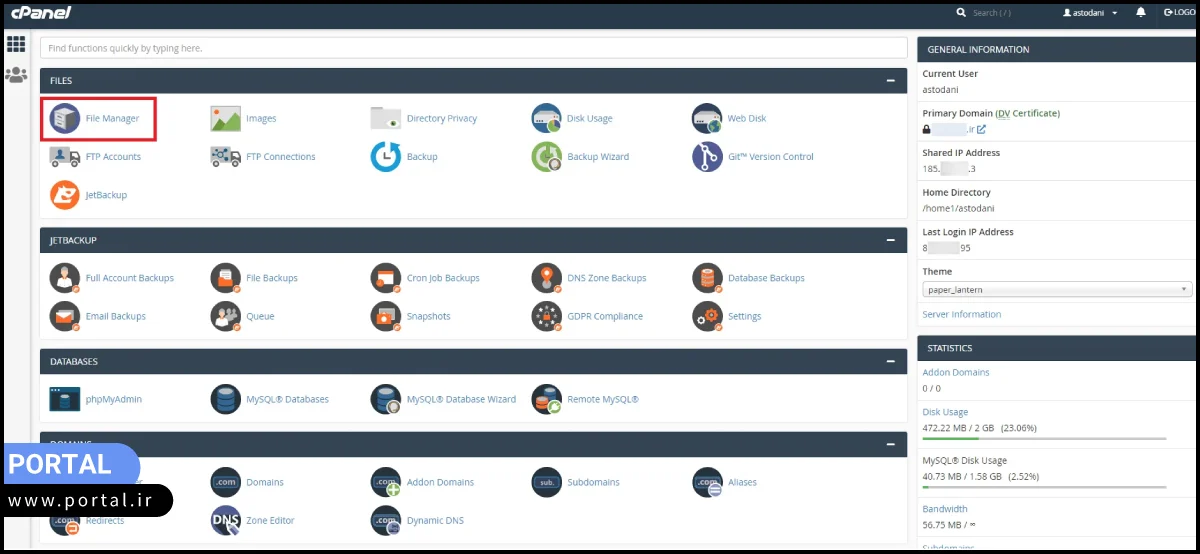
2. سپس وارد بخش مدیریت فایل سی پنل، از نوار سمت چپ، روی گزینه public_html کلیک کنید.
وقتی وارد پوشه public_html شدید، روی گزینه Upload در بالای صفحه کلیک کنید.

3. در صفحه جدیدی که باز میشود دکمه آبی رنگ Select File را بزنید.
4. در این مرحله فایل فشرده پرستاشاپ را انتخاب کنید. زمانی که آپلود فایل پرستاشاپ کامل شد، خط سبز رنگی در پایین صفحه میبینید که داخل آن عبارت 100 درصد نوشته شده است.
5. سیستم سی پنل یه صورت خودکار آپلود فایل را شروع میکند. پس از اینکه فرایند کامل شد، روی گزینه Go Back to در پایین صفحه کلیک کنید تا دوباره به فایل منیجر سی پنل برگردید.
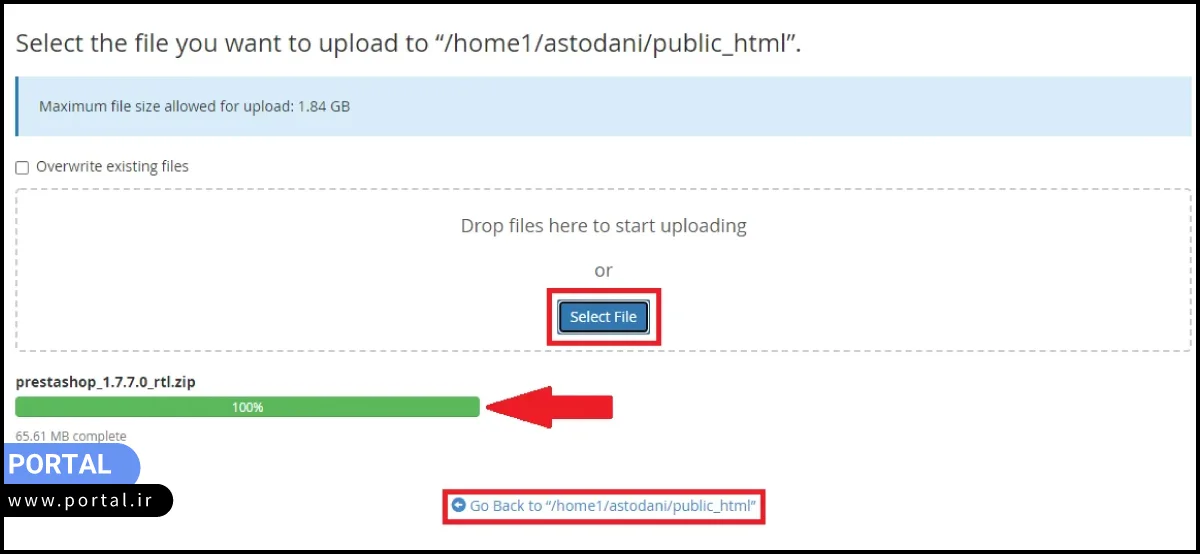
6. حالا میتوانید فایل فشرده پرستاشاپ فارسی را داخل هاست خود ببینید. این زمانی است که باید فایل پرستاشاپ آپلود شده را از حالت فشرده خارج کنید. طبق راهنمای نصب پرستاشاپ، روی فایل راست کلیک کرده و گزینه Extract را بزنید.
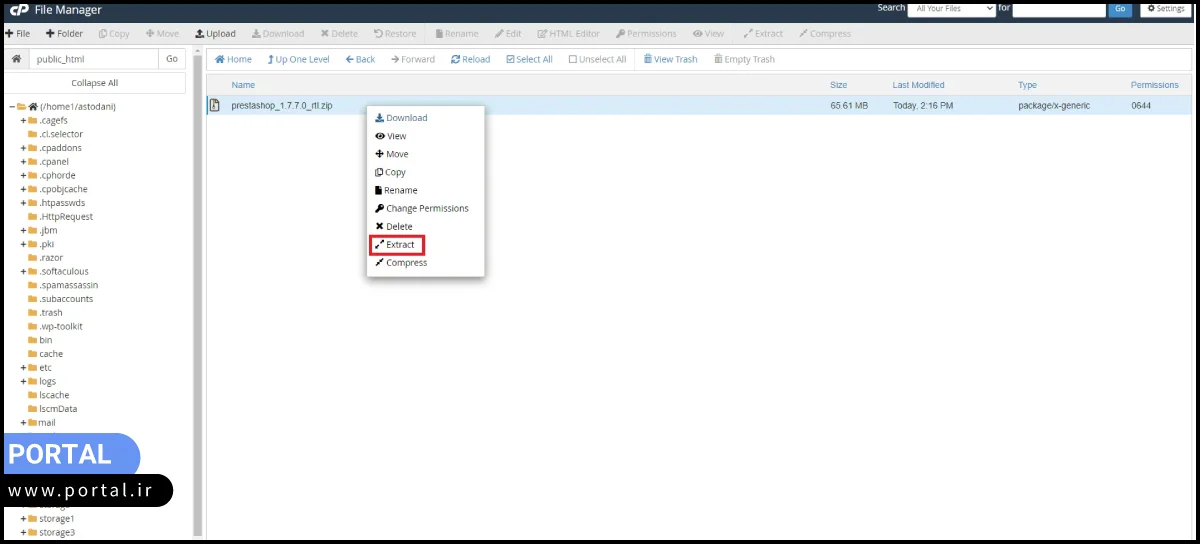
7. در پنجره جدید باز شده، باید دقت کنید که آدرس پوشه public_html نوشته شده باشد. بعد هم دکمه Extract File را بزنید تا فایل پرستاشاپ از حالت فشرده خارج شود.
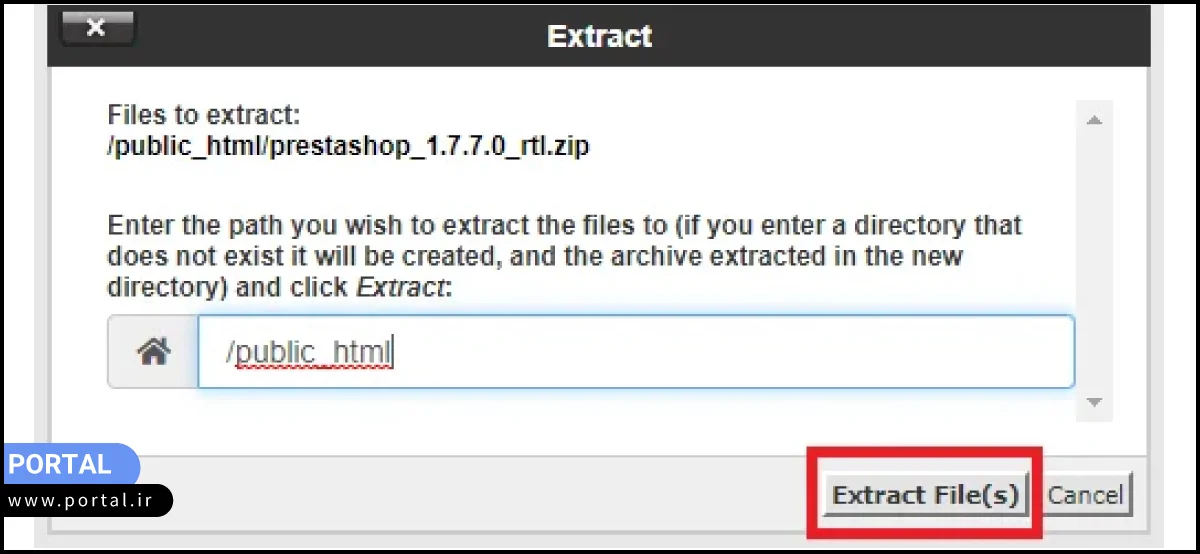
8. وقتی فایلهای پرستاشاپ از حالت فشرده خارج شدند، پنجره جدیدی مثل عکس زیر ظاهر میشود. در این پنجره روی دکمه Close کلیک کنید تا بسته شود.
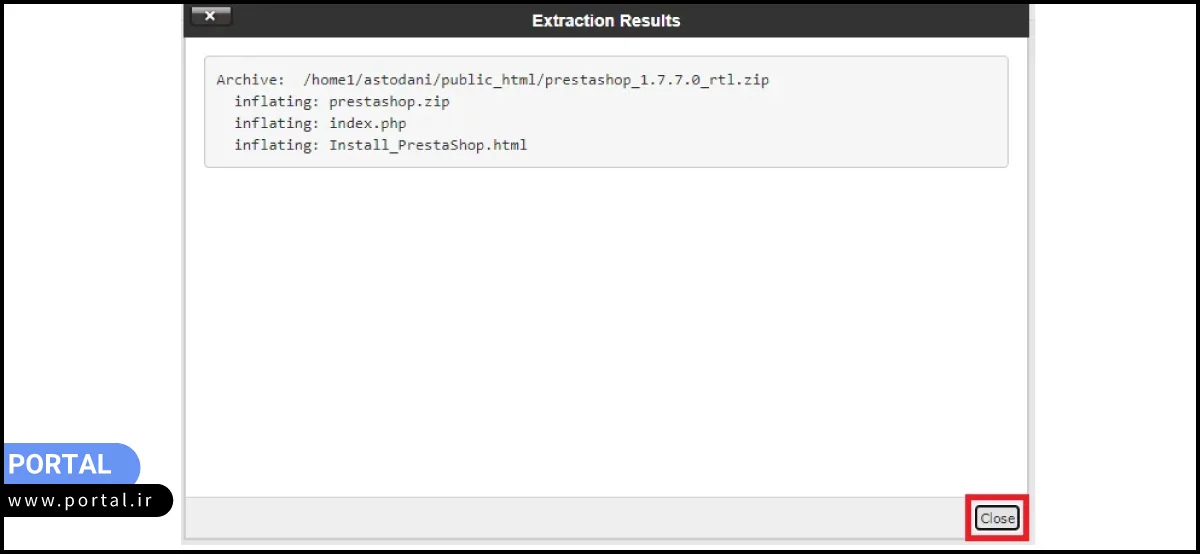
9. در ادامه باید روی دکمه Reload از بالای صفحه کلیک کنید تا فایلهای پرستاشاپ به شما نشان داده شوند؛ به این ترتیب کار آپلود فایل پرستاشاپ فارسی روی هاست تمام میشود.
آموزش آپلود فایل پرستاشاپ در دایرکت ادمین
در این بخش با آپلود فایل پرستاشاپ در دایرکت ادمین آشنا خواهیم شد:
1. بعد از ورود به دایرکت ادمین، نشانگر موس را روی منوی System Info & Files قرار دهید. سپس در منوی باز شده گزینه File Manager را انتخاب کنید.
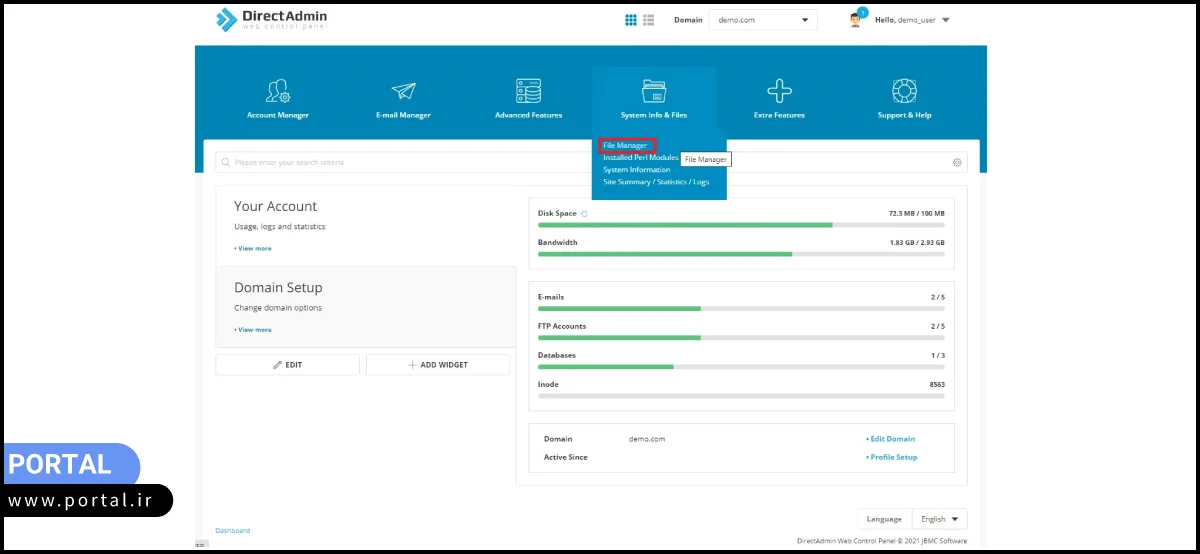
2. در فایل منیجر دایرکت ادمین روی دکمه NEW در بالای صفحه کلیک کنید. بعد از آن در منوی باز شده گزینه Upload files را بزنید.
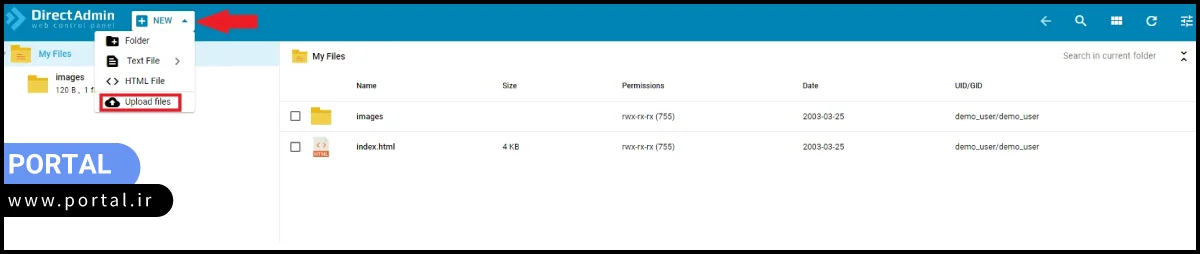
3. سپس فایل فشرده پرستاشاپ را انتخاب و روی دکمه Upload کلیک کنید. وقتی فایل آپلود شد، روی آن راست کلیک کرده و گزینه Extract را انتخاب کنید. به این ترتیب مراحل آپلود فایل پرستاشاپ و خارج کردن آن از حالت فشرده در دایرکت ادمین تمام میشود.
آموزش آپلود فایل پرستاشاپ در پلسک
در این قسمت از مقاله آپلود فایل پرستاشاپ در پلسک را خواهیم داشت:
1. بعد از این که به کنترل پنل پلسک وارد شدید، روی گزینه Files کلیک کنید تا به بخش مدیریت فایل پلسک بروید.
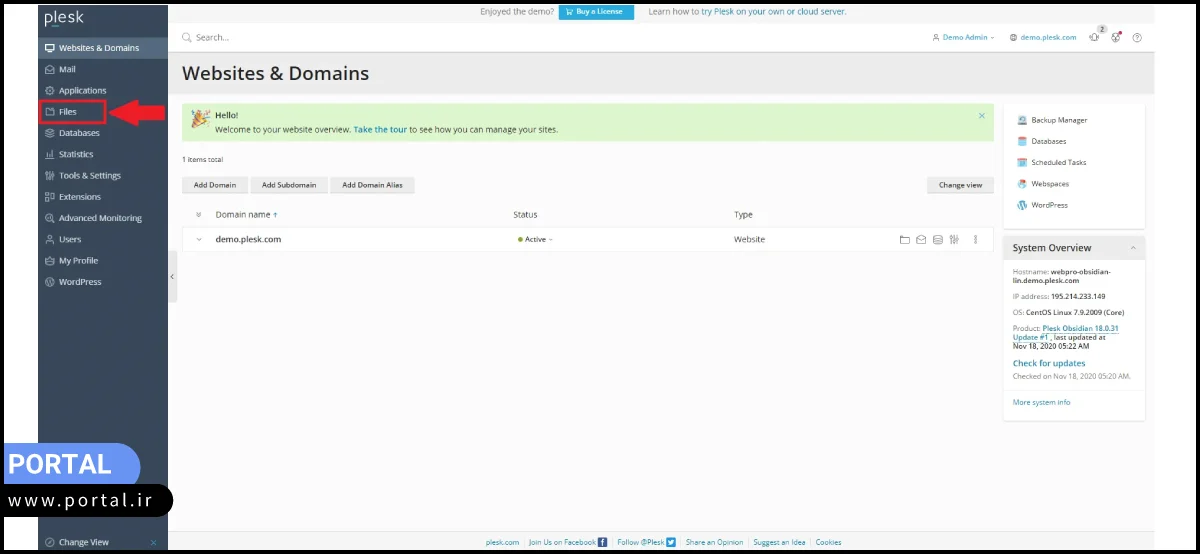
2. بعد از ورود به فایل منیجر پلسک روی پوشه httpdocs کلیک کنید تا وارد آن شوید.
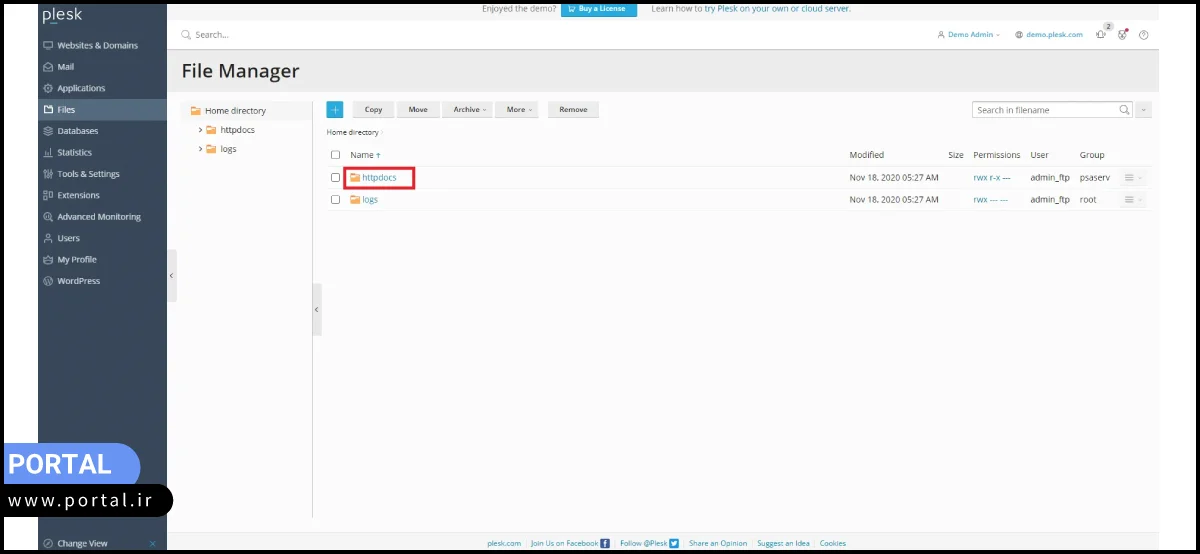
3. سپس، از منوی بالای فایل منیجر دکمه "+" را بزنید. از منوی جدیدی که باز میشود روی گزینه Upload کلیک کنید.
4. در این مرحله فایل فشرده پرستاشاپ را انتخاب کنید و منتظر بمانید تا فایل آپلود شود. بعد از این که فایل آپلود شد، روی آن کلیک کنید و دکمه آبی رنگ «OK» را بزنید. به این ترتیب فایل پرستاشاپ در هاست آپلود میشود و آماده نصب است.
مرحله پنجم: نصب پرستاشاپ فارسی
بعد از این که مراحل مقدماتی نصب پرستاشاپ را انجام دادیم، نوبت به مرحله اصلی نصب این فروشگاه ساز میرسد.
- برای شروع مراحل نصب پرستاشاپ، ابتدا آدرس سایت خود را در مرورگر وارد کنید.
- سپس صفحهای به شکل زیر به شما نمایش داده میشود. این صفحه توصیه میکند که نسخه جدیدتر پرستاشاپ را دانلود و نصب کنیم. اگر روی دکمه Yes Please کلیک کنید به صورت خودکار آخرین نسخه پرستاشاپ دانلود میشود و وارد مراحل نصب آن میشوید. اگر روی دکمه No thanks کلیک کنید، همین ورژنی که دانلود کردید نصب میشود.
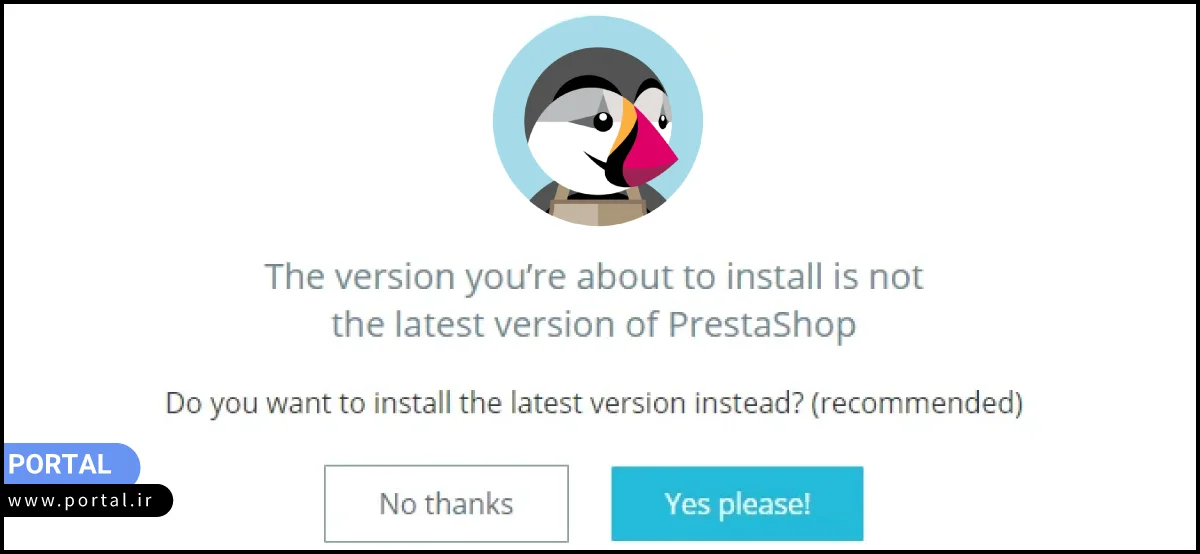
پیشنهاد میکنیم روی دکمه Yes Please کلیک کنید تا نسخه جدید پرستاشاپ نصب شود. چند دقیقه صبر کنید تا مراحل نصب پرستاشاپ انجام شود.
3. در ادامه صفحهای مشابه عکس زیر برای شما نمایش داده میشود.
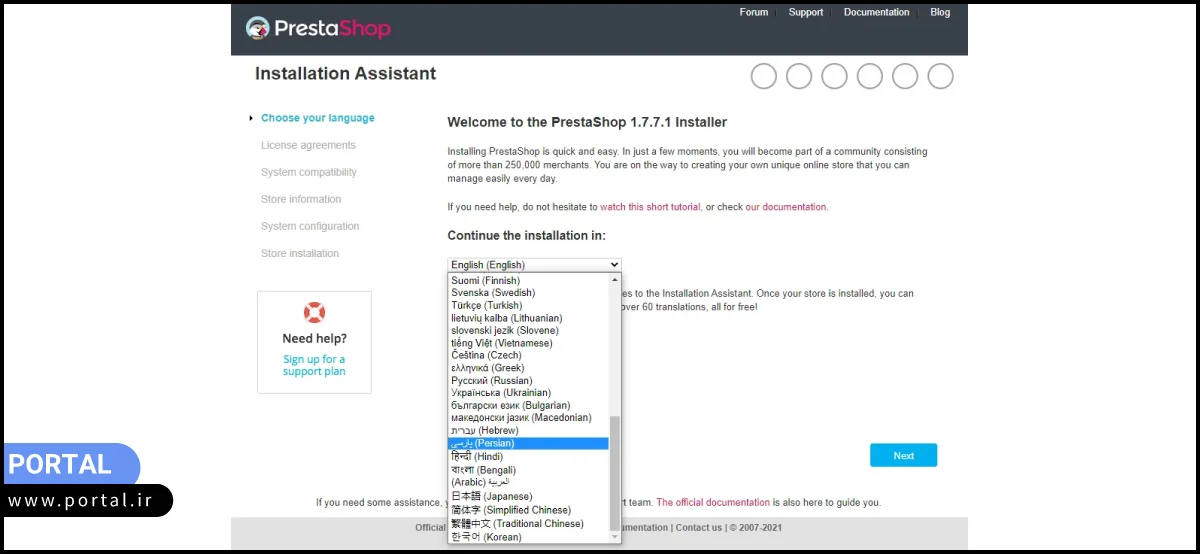
4. در این صفحه، از کادر مربوطه زبان فارسی را انتخاب کنید.
5. بعد از انتخاب زبان فارسی صفحه به شکل زیر تغییر میکند. برای ادامه مراحل نصب، روی دکمه "بعدی" کلیک کنید.
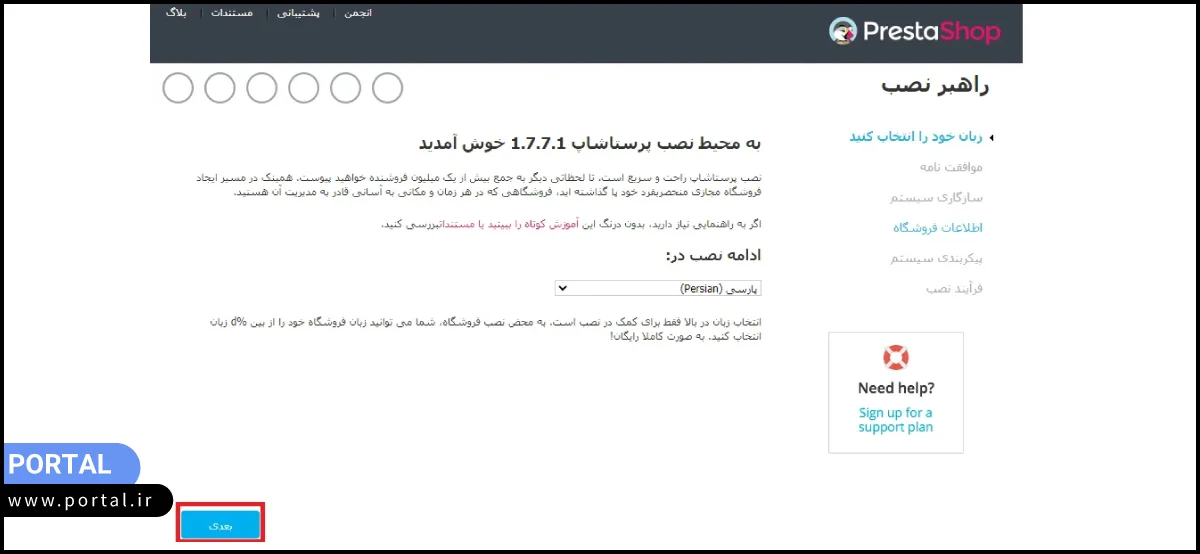
6. در صفحه جدیدی که برای شما باز میشود تیک گزینه "من با شرایط و ضوابط زیر موافق هستم." را بزنید. برای ادامه مراحل نصب پرستاشاپ، روی دکمه "بعدی" کلیک کنید.
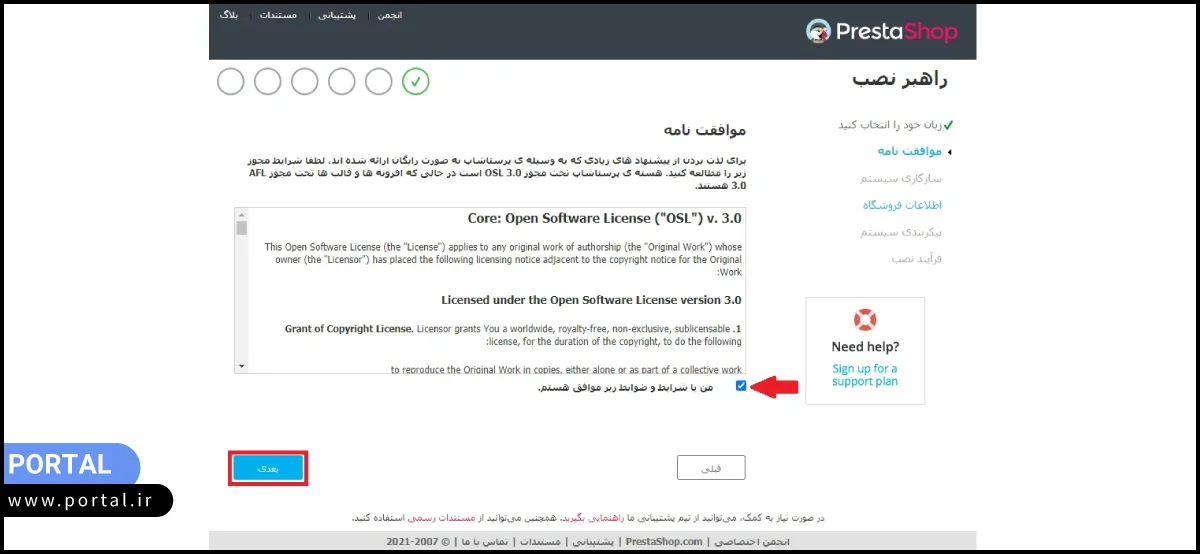
7. در صفحه بعدی یک فرم مثل عکس زیر به شما نشان داده میشود. در این فرم باید اطلاعات مربوط به فروشگاه و ادمین سایت را وارد کنید.
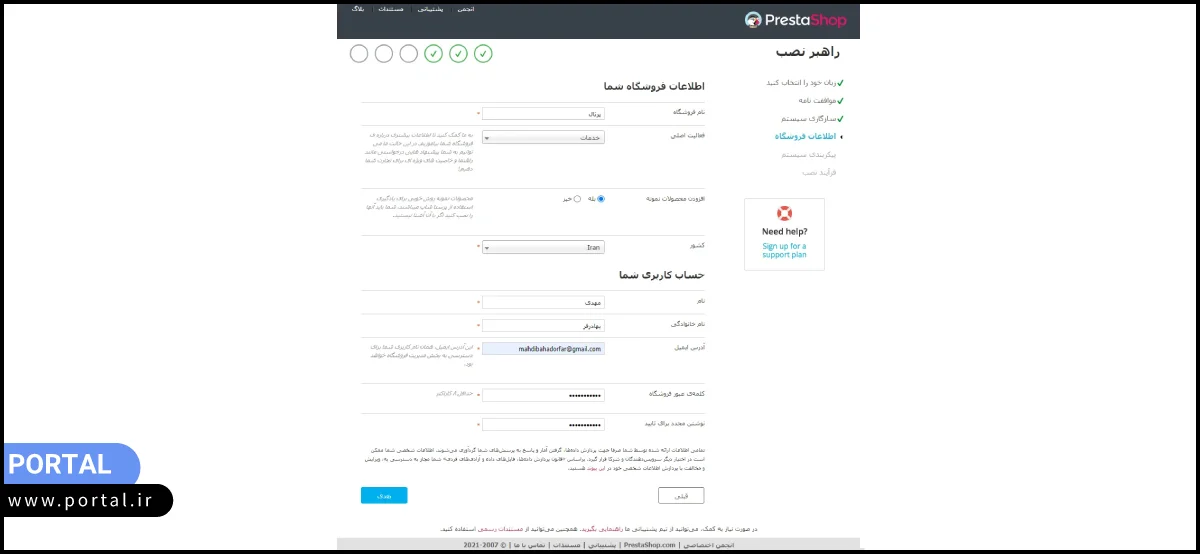
- در فیلد اول اسم فروشگاه اینترنتی خودتان را بنویسید. در فیلد دوم هم از لیست باز شده نوع کسب و کارتان را انتخاب کنید. اگر میخواهید محصولات نمونه به سایت شما اضافه شود در قسمت بعدی گزینه بله را علامت بزنید. در غیر این صورت گزینه خیر را بزنید. از قسمت کشور هم ایران را انتخاب کنید.
- در بخش بعدی باید اطلاعات حساب کاربری مدیر سایت را وارد کنید. در بخشهای مشخص شده نام و نام خانوادگی خود را بنویسید. در کادر بعدی هم آدرس ایمیل خودتان را بنویسید. در پایان فرم هم یک رمز عبور قوی برای اکانت مدیریت فروشگاه انتخاب کنید. بعد از تکمیل فرم، روی دکمه آبی رنگ بعدی کلیک کنید.
- در مرحله بعدی از نصب پرستاشاپ باید اطلاعات پایگاه دادهای که ساخته بودیم را وارد کنیم. در قسمت نام پایگاه داده، اسمی را که در مرحله دوم انتخاب کرده بودید را وارد کنید. در ادامه نام کاربری و رمز عبور کاربر پایگاه داده را هم در فیلدهای مشخص شده بنویسید. کادر پیشوند جداول به صورت پیش فرض PS_ است. برای افزایش امنیت سایت، بهتر است آن را با یک عبارت دیگر جایگزین کنید. مثلاً ما از عبارت far_ استفاده کردهایم.
- برای بررسی اتصال به دیتابیس روی دکمه آبی رنگ "هم اکنون اتصال به دیتابیس را بررسی کن!" کلیک کنید. اگر پیام سبز رنگی مثل عکس زیر ظاهر شد، یعنی پرستاشاپ به پایگاه داده متصل میشود. در نهایت وقتی این بخشها را تکمیل کردید، روی دکمه بعدی کلیک کنید.
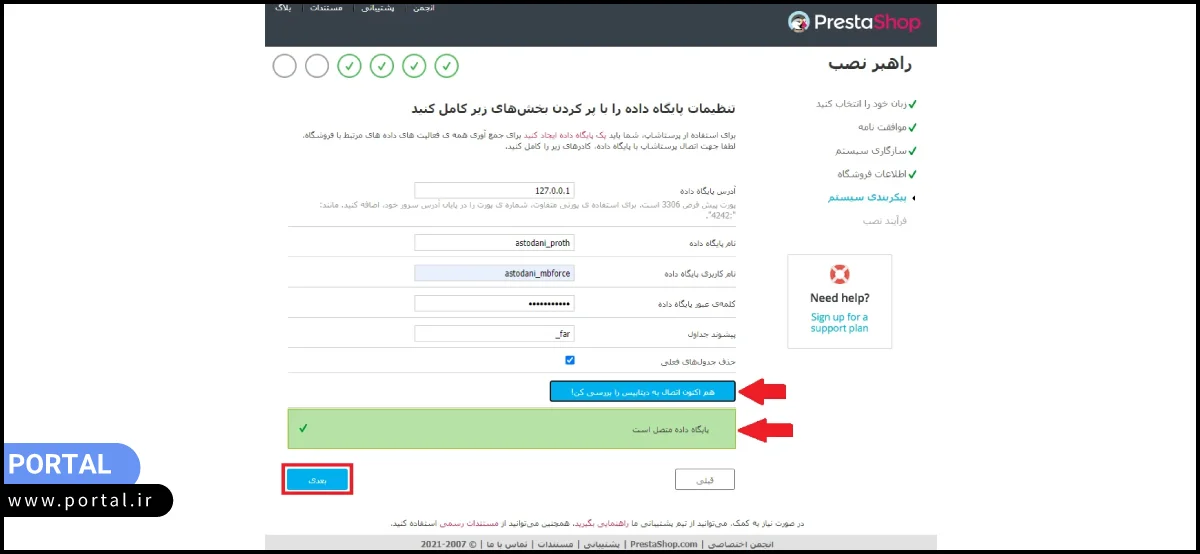
8. در ادامه، فرآیند نصب پرستاشاپ شروع میشود. چند دقیقه صبر کنید تا نصب پرستاشاپ فارسی کامل شود.
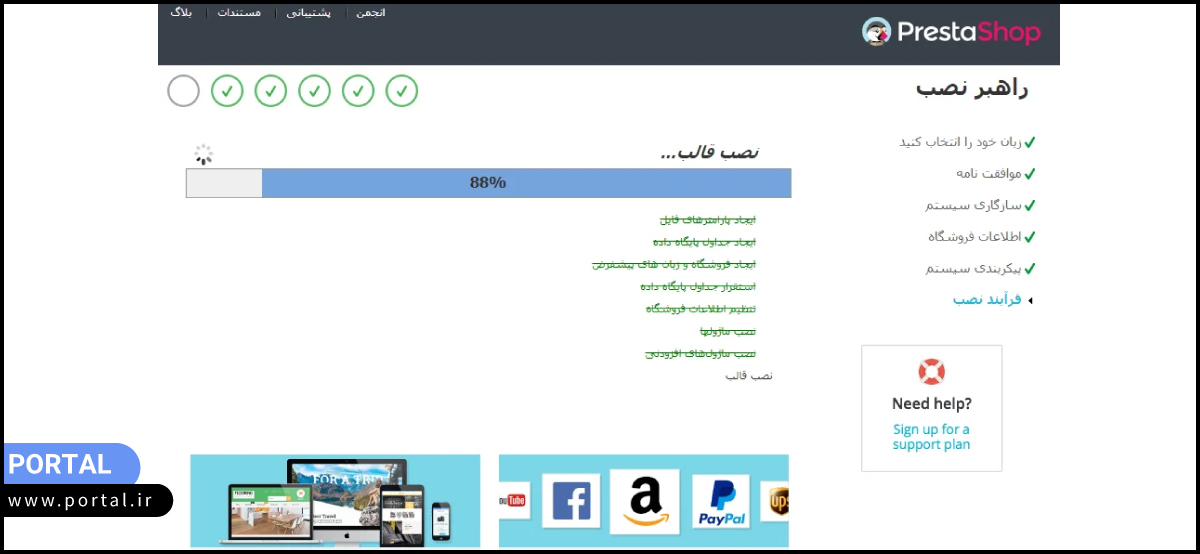
بعد از تمام شدن مراحل نصب پرستاشاپ، صفحهای به شکل زیر برای شما نمایش داده میشود.
9. در ادامه باید پوشه install و فایل فشرده پرستاشاپ را از هاست خود حذف کنید.

10. برای ورود به بخش مدیریت پرستاشاپ روی دکمه آبی رنگ "فروشگاه خود را مدیریت کنید" کلیک کنید. در صفحه باز شده اطلاعات حساب کاربری خود را وارد کنید. به این ترتیب وارد پنل مدیریت پرستاشاپ میشوید.
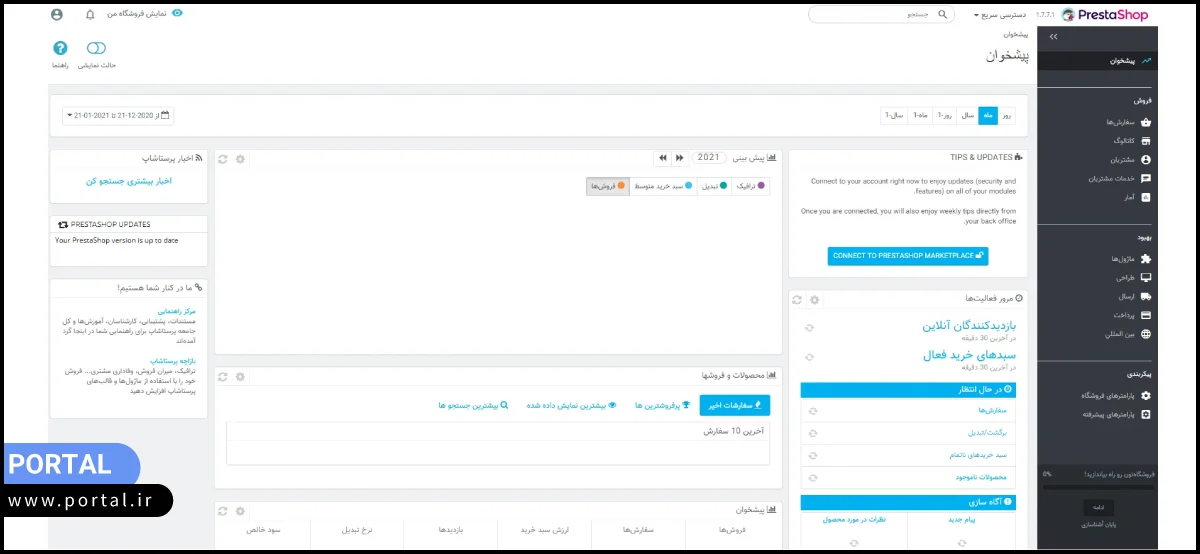
مراحل نصب و راهاندازی اولیه پرستاشاپ تمام شده است. اما همچنان راهی طولانی تا آماده شدن فروشگاه در پیش دارید. ابتدا باید یک قالب برای سایت خودتان تهیه کنید.
بیشتر بخوانید: معرفی 5 مرجع دانلود قالب فروشگاه ساز پرستاشاپ
نصب پرستاشاپ روی لوکال هاست
پیکربندی پرستاشاپ در لوکال هاست به این معنی است شما میتوانید بدون نیاز به یک سرور آنلاین (سرور میزبانی وب)، برنامه تجارت الکترونیک یا به بیان ساده فروشگاه اینترنتی خود را روی یک دستگاه شخصی مانند کامپیوتر خود نصب و راهاندازی کنید. این محیط محلی به شما اجازه میدهد تا بدون نگرانی از مشکلات سرور، تغییرات دلخواه خود را اعمال کرده و نتایج را به سرعت مشاهده کنید.
استفاده از لوکال هاست برای نصب پرستاشاپ روی کامپیوتر شخصی در واقع همان نصب دستی CMS است. برای این کار، به چند ابزار ساده نیاز دارید که به شما کمک میکنند تا فروشگاهتان را بسازید و مدیریت کنید. بستههای نرمافزاری مختلف شامل (AMP Apache، MySQL و PHP) میتوانند به شما کمک کنند. این بستههای کاربرپسند، کار شما را بسیار آسانتر میکنند.
البته انتخابهای محبوبتری هم وجود دارند:
- LAMP (Linux + AMP)
- WAMP (Windows + AMP)
- XAMPP (X OS + AMP + Perl)
- server Wamp
- EasyPHP
- Laragon
از میان این بستههای پرطرفدار، گزینههای server Wamp، EasyPHP و Laragon برای سیستم عامل ویندوز مناسب و در دسترس هستند.
جدول مقایسه سیستمهای موردنیاز برای نصب پرستاشاپ در لوکال و هاست | ||
ویژگیها | لوکال (Localhost) | هاست (Hosting) |
نرمافزارها | نیازمند نرمافزارهایی مانند XAMPP، WAMP یا MAMP برای شبیهسازی وبسرور | از پیش نصب و پیکربندیشده توسط ارائهدهنده هاستینگ |
سیستمعامل | ویندوز، مک، لینوکس | مستقل از سیستم عامل کاربر |
وبسرور | Apache یا Nginx (در نرمافزارهای لوکال سرور ارائه میشود) | Apache یا Nginx (پیشفرض اکثر هاستها) |
پایگاه داده | MySQL یا MariaDB (به همراه نرمافزار لوکال نصب میشود) | MySQL یا MariaDB (در هاست ارائه میشود) |
نسخه PHP | تنظیم و بررسی نسخه PHP بهصورت دستی | قابل تغییر نسخه PHP توسط هاستینگ انتخابشده |
فضای ذخیرهسازی | محدود به فضای هارد دیسک کامپیوتر | محدود به پلن هاست خریداریشده (معمولاً بین 1 تا چندین گیگابایت) |
پایداری و دسترسپذیری | فعال و قابلدسترسی با کامپیوتر روشن و سرور محلی | 7/24 آنلاین و در دسترس کاربران |
سرعت بارگذاری | سریعتر برای توسعه و آزمایش | وابستگی به سرعت اینترنت و تنظیمات هاستینگ |
امنیت | امنیت پایینتر (فقط مناسب برای تست و توسعه) | امنیت بیشتر با گواهی SSL و سیستمهای مانیتورینگ امنیتی |
هزینه | رایگان (فقط نیاز به کامپیوتر شخصی دارید) | بسته به پلن هاست و شامل هزینه ماهانه یا سالانه |
پشتیبانی | بدون پشتیبانی | پشتیبانی توسط شرکت هاستینگ (در صورت استفاده از سرویس معتبر) |
کاربرد | مناسب برای توسعه، آزمایش و یادگیری | مناسب برای راهاندازی و میزبانی فروشگاه آنلاین |
مراحل نصب به صورت گام به گام
در این بخش با مراحل نصب پرستاشاپ روی لوکال هاست آشنا خواهیم شد و آن را به صورت گام به گام آموزش خواهیم دید.
مرحله اول: نصب WAMP یا XAMPP
در قدم اول باید WAMP یا XAMPP را در کامپیوتر شخصی خود نصب کنید.
مرحله دوم: دانلود پرستاشاپ
برای دانلود پرستاشاپ، کافیست به وبسایت رسمی آن مراجعه کرده و هر یک از نسخههای پرستاشاپ کنید. با کلیک روی دکمه دانلود، یک فرم ساده به جهت ثبت اطلاعات مانند آدرس ایمیل و نوع کسبوکاری که در آن فعالیت دارید، برای شما نمایش داده میشود. پس از تکمیل این فرم، میتوانید نسخه مورد نظرتان را براساس نزدیکترین گزینه به نوع فعالیت خود دانلود کنید.
بعد از اینکه دانلود پرستاشاپ را شروع کردید، یک پنجره باز میشود که از شما میپرسد فایل دانلود شده را در کدام پوشه از کامپیوترتان ذخیره کنید. این پلتفرم در یک آرشیوی قرار دارد که به صورت فشرده (ZIP) است. ضمناً حاوی تمام فایلهایی است که شما برای تجارت الکترونیک یا راهاندازی فروشگاه اینترنتی خود به آنها نیاز دارید.
مرحله سوم: آپلود فایلهای پرستاشاپ
حالا وقت آن است که فایلهای پرستاشاپ از کامپیوتر خود به سرور میزبانی شده انتقال دهید. برای این کار، انتخابهای زیر پیشروی شماست:
- اکثر پنلهای مدیریت وبسایتها مانند سی پنل و دایرکت ادمین ابزار مدیریت فایل (File Manager) دارند که به شما اجازه میدهد فایلهای وبسایت خود را با چند کلیک از یک مکان به مکان جابهجا کنید. با این حال، گاهی اوقات این ابزارها ممکن است محدودیتهایی در انتقال فایل حجیم داشته باشند.
- کلاینت FTP – FTP مخفف عبارت File Transfer Protocolاست. کلاینتهای FTP مانند FileZilla یا CuteFTP برنامههایی هستند که عملکردی مشابه عملکردهای فایل منیجر را دارند و برای انتقال فایلها بین کامپیوتر شما و سرور استفاده میشوند. این برنامهها کارایی بیشتری نسبت به ابزارهای مدیریت فایل در پنل کنترل دارند و برای انتقال فایلهای بزرگ یا تعداد زیادی فایل بسیار مناسب هستند.
مراحل نصب پرستاشاپ، چه از طریق FTP و چه از طریق پنل کنترل تقریباً یکسان است. در هر دو روش دو مرحله اصلی یعنی انتقال فایل زیپ پرستاشاپ به پوشه مورد نظر روی سرور و استخراج فایل از حالت فشرده مطرح است. در این مرحله فایلهای شما در جای خود قرار گرفتهاند؛ اما همچنان به یک دیتابیس نیاز دارید تا اطلاعات سایت را در آن ذخیره کنید.
مرحله چهارم: ایجاد و پیکربندی پایگاه داده
برای اینکه یک پایدگاه داده یا دیتابیس ایجاد کنید، باید مراحل زیر را انجام دهید:
- به داشبورد کنترل پنل خود وارد شوید.
- از بخش Databases و گزینه MySQL Databases را انتخاب کنید.
- در این مرحله، شما یک پایگاه داده جدید ایجاد خواهید کرد و ویزارد ایجاد DB را خواهید دید.نام دلخواهی برای این پایگاه داده انتخاب کنید. همچنین میتوانید سطح دسترسی کاربران به جداول این پایگاه داده را مشخص کنید.
- پس از کلیک روی دکمه ارسال، سیستم پایگاه داده را ایجاد کرده و اتصال آن را بررسی میکند. در صورتی که مشکلی وجود نداشته باشد، پیام موفقیتآمیزی به شما نمایش داده میشود.
اگر سرور MySQL دارید و میخواهید خودتان از طریق خط فرمان یک پایگاه داده جدید ایجاد کنید، میتوانید طبق دستورات زیر عمل کنید:
$ mysql -u adminusername -p
to log into your server as administrator with root access.
> CREATE DATABASE prestashop COLLATE utf8mb4_general_ci;
to create your database. In the above example, we have named it prestashop.
> CREATE USER “prestashopuser”@”hostname” IDENTIFIED BY “somepassword”;
> GRANT ALL PRIVILEGES ON prestashop.* TO “prestashopuser”@”hostname”;
to grant certain users access to the database.
مرحله پنجم: راه اندازی فرایند نصب پرستاشاپ
با توجه به اینکه فایلها و دیتابیس آماده هستند، اکنون میتوانید فرآیند نصب را با دسترسی به منوی نصب آغاز کنید.
- حالا که فایلهای موردنظر خود را در پوشه روت (Root) آپلود کردید، با تایپ و دسترسی به آدرس دامنه به در مرورگر وب خود، میتوانید به صفحهی نصب دسترسی پیدا کنید. با این کار، منوهای Installation Wizard نشان داده میشود. در این مرحله بعد از اینکه زبان مورد نظر خود را انتخاب کردید، شاهد قرارداد لایسنس پرستاشاپ هستید که نیاز به تأیید دارد.
- در فیلد نام فروشگاه، نام فروشگاه یعنی نامی را مشخص میکند که مشتریان شما میبینند. نگران نامی که انتخاب میکنید، نباشید! بعد از شروع کار با برنامه، میتوانید آن را تغییر دهید.
- در این منوی کشویی حوزه فعالیت اصلی را تعیین میکنید. با این انتخاب، به پرستاشاپ کمک میکنید تا آمار و تحلیلهای دقیقتری از کسب و کارتان ارائه داده و ابزارها و ویژگیهای مرتبطتری را به شما پیشنهاد دهد.
- برای مشاهده یک پیشنمایش از فروشگاه با محصولات نمونه، میتوانید از دادههای نمایشی پرستاشاپ استفاده کنید. با استفاده از دادههای نمایشی مانند شامل محصولات، تصاویر و سایر اطلاعات، میتوانید به سرعت یک فروشگاه نمونه ایجاد کرده، آن را مورد بررسی قرار دهید و ظاهر و عملکرد فروشگاه خود را با الگوی انتخابی بهتر درک کنید.
- با فعال کردن SSL، امنیت سایت خود را افزایش داده و به مشتریان اطمینان میدهید که اطلاعاتشان به صورت رمزنگاری شده منتقل میشود. در واقع، ایجاد یک محیط امن برای تراکنشهای مالی و در کل پروژه های تجارت الکترونیک، فعالسازی گواهی SSL ضروری است.
اطلاعات حساب کاربری شما مانند نام کاربری به یاد ماندنی و رمز عبور غیرقابل نفوذ، دسترسی به داشبورد مدیریت فروشگاهتان را ایمنتر و آسانتر میکند. این کار به مدیریت شما اعتبار میبخشد و شما از سردرگمی آینده نجات میدهد.
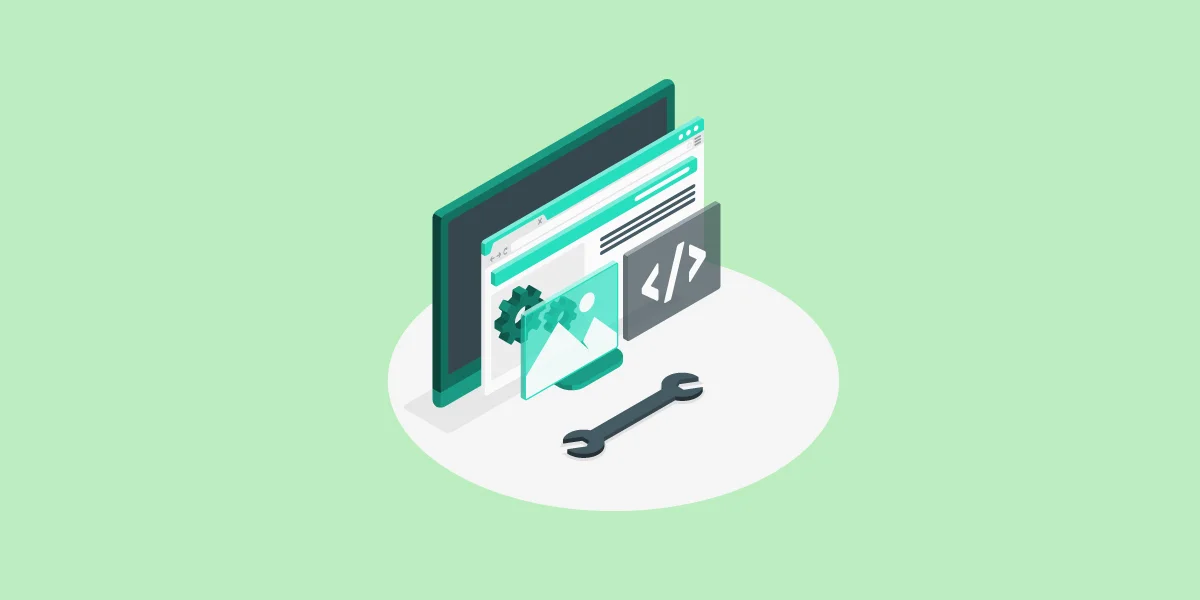
در این مرحله بعدی پیکربندی دیتابیس شماست، باید اتصال پایگاه داده خود را امتحان کنید و پس از اینکه از همه موارد مطمئن شدید، با کلیک روی دکمه Next به مرحله بعد بروید. مرحله اجرای نصب تنها چند دقیقه طول میکشد.
مرحله ششم: پیکربندی فروشگاه جدید پرستاشاپ
نصب پرستاشاپ با موفقیت انجام شده و آماده فعالیت است. اکنون میتوانید با ورود به داشبورد Presta، مدیریت کامل فروشگاه خود را در دست بگیرید و تمام تغییرات مورد نیاز را روی آن اعمال کنید. برای این کار، میتوانید مراحل زیر را دنبال کنید:
- ایجاد و اضافه کردن صفحات جدید: برای ایجاد و اضافه کردن صفحات جدید به فروشگاه خود، مسیر زیر را دنبال کنید:
Design >> Page >> Add New Page
در این قسمت، شما میتوانید آدرس اینترنتی صفحه (URL)، عنوان صفحه، دستهبندی صفحه توضیحات صفحه (متاتگ)، محتوای صفحه و سایر تنظیمات مربوطه را تعیین کنید. پس از انجام تنظیمات، بر روی دکمه ذخیره کلیک کنید تا تغییرات شما اعمال شود.
- افزودن محصولات به فروشگاه: پس از ایجاد صفحات، نوبت به افزودن محصولات شما به فروشگاه میرسد. برای این کار، از طریق مسیر زیر اقدام کنید:
Catalog >> Products
سپس با وارد کردن اطلاعات یا ویژگیهای هر محصول خود مانند نام محصول، توضیحات، قیمت، تصاویر و دستهبندی، محصولات خود را به فروشگاه اضافه کنید.
- انتخاب و نصب قالب: با انتخاب یک قالب مناسب از بین هزاران قالب رایگان و پولی موجود، میتوانید ظاهر فروشگاه خود را انتخاب و آن را بهطور کامل تغییر دهید. بنابراین، از آنجایی که قالبهای پرستاشاپ بسیار متنوع هستند، شما میتوانید قالبی را انتخاب کنید که با سبک و سلیقه شما مطابقت داشته باشد و به بهترین شکل ممکن محصولات شما را به نمایش بگذارد.
· راهاندازی درگاههای پرداخت: برای اینکه مشتریان بتوانند بهراحتی محصولات خود را خریداری کنند، باید روشهای پرداخت مختلفی را در فروشگاه خود فعال کنید. برای این کار، میتوانید مسیر زیر را دنبال کنید:
Payment >> Payment Methods
با مراجعه به این بخش میتوانید درگاههای پرداخت مورد نظر خود را انتخاب کرده و تنظیمات مربوط به هر یک را انجام دهید. این کار باعث پشتیبانی بسیار خوب، افزایش رضایت مشتریان و همینطور افزایش فروش شما خواهد شد.
- نصب گواهی SSL: با نصب گواهی SSLیا ایجاد یک محیط امن برای خرید، شما یک لایه امنیتی قوی برای فروشگاه آنلاین یا PrestaShop خود ایجاد میکنید. این گواهی تمام دادههای مبادله یا پردازش شده بین شما و مشتریان شما را رمزنگاری کرده و از دسترسی غیرمجاز به اطلاعات حساس جلوگیری میکند. علاوه بر این، استفاده از SSL به بهبود اعتماد مشتریان و افزایش رتبهبندی سایت شما در موتورهای جستجو (SEO) کمک شایانی میکند.
اینها تنظیمات اولیهای هستند که برای راهاندازی یک فروشگاه آنلاین با استفاده از پرستاشاپ ضرورت دارند. با این حال، پرستاشاپ امکانات بسیار زیادی را در اختیارتان قرار میدهد؛ این امکانات به شما اجازه میدهد تا فروشگاه خود را بهطور کامل سفارشیسازی کنید و به همین واسطه، از رقبا متمایز شوید. با جستجوی بیشتر در این پلتفرم، میتوانید ویژگیهای پیشرفتهای مانند بازاریابی ایمیلی، مدیریت چند زبانه و ادغام با سایر سیستمها را نیز به فروشگاه خود اضافه کنید.
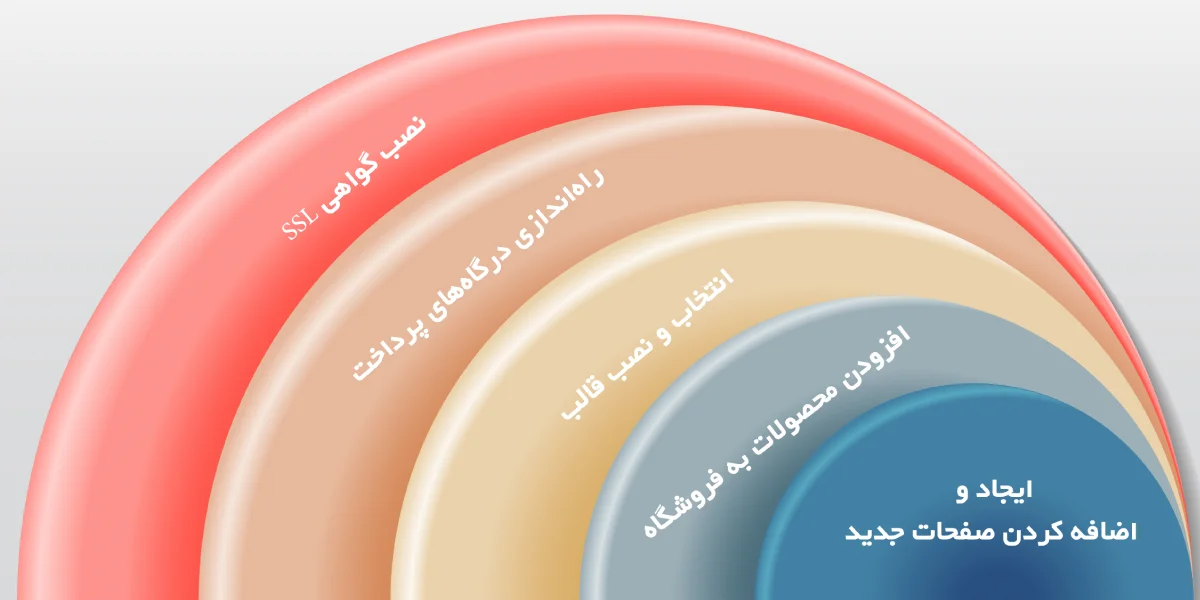
نحوه نصب قالبهای پرستاشاپ
تم یا قالب فروشگاه، اولین و مهمترین ابزار برای ایجاد یک تجربه لذتبخش برای بازدیدکنندگان است. طراحی زیبا و جذاب قالب، به همراه سرعت بالای بارگذاری صفحات، میتواند تأثیر خوبی در جذب و حفظ مشتریان داشته باشد. به همین دلیل باید در طراحی قالب فروشگاه خود، به هر دو عامل زیباییشناسی و سرعت بارگذاری اهمیت ویژهای دهید.
نصب قالب در پرستاشاپ بسیار آسان است؛ اما سؤال اینجاست که چگونه باید یک تم یا قالب را در فروشگاه پرستاشاپ خود نصب کنید؟ برای این کار مراحل زیر را دنبال کنید:
1. ورود به پیشخوان پرستاشاپ یا پنل مدیریت فروشگاه
2. دنبال کردن مسیر زیر:
Design >> Theme & Logo
3. آپلود تمپلیت از طریق افزودن تم جدید (Add new theme)
4. وارد کردن آرشیو تم از یک مکان، URL یا از طریق FTP
5. در نهایت تنظیمات را طبق مستندات ارائهشده با قالب پیکربندی کنید.
بعد از نصب قالب پرستاشاپ باید ماژولهای مورد نیاز را دریافت کرده و آنها را فعال کنید. همین جا یک خبر بد برای شما دارم. اکثر قالبها و ماژولهای کاربردی پرستاشاپ پولی هستند و برای استفاده از آنها باید هزینه جداگانه پرداخت کنید. احتمالا پیش خودتان فکر میکردید چون پرستاشاپ رایگان است قرار نیست هزینهای بابت ساخت فروشگاه با آن بپردازید. اگر هزینه هاست و دامنه را با هزینه خرید قالب و ماژولهای ضروری پرستاشاپ جمع بزنید، متوجه میشوید که چند میلیون تومان ناقابل باید خرج کنید.
روش نصب ماژولهای پرستاشاپ
با استفاده از ماژولها، میتوانید بستری را برای اضافه کردن قابلیتهای جدید به فروشگاه آنلاین خود فراهم کنید. برای نصب ماژول در پرستاشاپ، میتوانید از روش زیر استفاده کنید:
- رفتن به پیشخوان برنامه
- انتخاب گزینه Modules از منوهای سمت چپ و سپس انتخاب گزینه Module Manager
- انتخاب ماژول یا ماژولهای موردنظر از بین دستههای سازماندهیشده
- در صورت عدم مشاهده ماژول مدنظر بر روی دکمه آبی در گوشه سمت راست بالا کلیک کرده و آن را آپلود کنید.

نکات مهمی که در نصب پرستاشاپ باید رعایت کنید
تا اینجای کار تمام مراحل نصب و راهاندازی پرستاشاپ را به صورت کامل و تصویری به شما توضیح دادیم و با این راهنما، به راحتی میتوانید یک سایت فروشگاهی با پرستاشاپ بسازید. در ادامه چند نکته مهم را به شما گفتیم که موقع نصب و راهاندازی این سیستم مدیریت محتوا باید رعایت کنید:
- حتماً باید نام کاربری و رمز عبور قوی برای پایگاه داده سایت انتخاب کنید. اگر این اطلاعات به راحتی قابل دستیابی باشند، امکان هک شدن سایت شما بیشتر میشود. همچنین این اطلاعات را در اختیار افراد دیگر قرار ندهید.
- قالبها و افزونههای پرستاشاپ را از سایتهای معتبر دریافت کنید. قالبها و افزونههای غیرمعتبر احتمال هک شدن و ایجاد مشکلات مختلف در سایت شما را بیشتر میکنند.
- فایل پرستاشاپ را فقط از سایت رسمی آن دانلود کنید و هرگز آن را از سایتهای متفرقه دریافت نکنید. فایلهای موجود در سایر سایتها ممکن است حاوی فایلهای مخرب باشد که ریسک هک شدن سایت شما را افزایش میدهد.
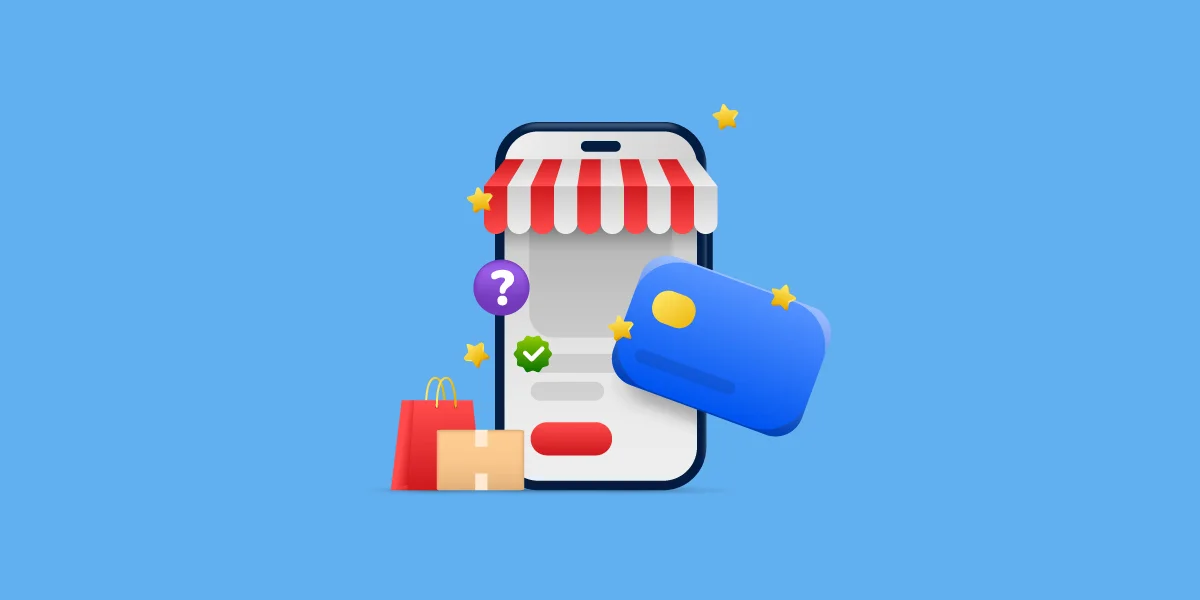
آیا روش بهتری برای ساخت سایت فروشگاهی وجود دارد؟
بزرگترین عیب پرستاشاپ این است که به صورت پیش فرض امکانات کاملی برای ساخت فروشگاه اینترنتی ندارد. برای اضافه کردن ویژگیهای بیشتری مثل وبلاگ به فروشگاهتان باید ماژول مربوط به آن را خریداری کنید. هر کدام از ماژولهای پرستاشاپ هم چند صد هزار تومان قیمت دارند. پس اضافه کردن چند ویژگی به سایت فروشگاهی چیزی حدود چند میلیون تومان برایتان آب میخورد.
برای استفاده از پرستاشاپ باید اطلاعات مختلفی در زمینه مدیریت سایت داشته باشید. مثلا یکی از موارد مهمی که باید بدانید، امنیت سایت است. برای این که سایتتان هک نشود، لازم است که تنظیمات امنیتی سایت را انجام دهید. علاوه بر این، باید به صورت مداوم از سایتتان بک آپ بگیرید.
همانطور که در ابتدای مطلب گفتیم یک پیشنهاد خیلی خوب برای شما داریم. فروشگاه ساز پرتال یک سرویس عالی برای ساخت سایت فروشگاهی است که معایب پرستاشاپ را ندارد. با پرتال فقط یک بار هزینه میکنید و تمام امکانات لازم در اختیار شما قرار میگیرد. در ضمن اعضای تیم پشتیبانی پرتال به صورت دائمی و رایگان آماده راهنمایی و رفع مشکلات سایت شما هستند.
علاوه بر این، با استفاده از پرتال دغدغه تهیه هاست و رعایت موارد امنیتی سایت را ندارید. چون پرتال یک پکیج کامل به شما میدهد. این پکیج شامل هاست و دامنه است. پس دیگر لازم نیست با تنظیمات مختلف هاست، سر و کله بزنید. یکی از ویژگیهای پرتال این است که به نصب و راهاندازی نیازی ندارد. فقط کافیست در سایت پرتال ثبت نام کنید و بعد از وارد کردن مشخصات فروشگاه خود میتوانید سایت اینترنتی داشته باشید. اگر هم سوالی در مورد طراحی سایت فروشگاهی دارید در قسمت نظرات بنویسید یا با شماره 02191003383 داخلی 2 تماس بگیرید.
سؤالات متداول
- آیا پرستاشاپ رایگان است؟
بله، از این پلتفرم میتوان به صورت کاملاً رایگان استفاده کنید. اما باید بابت هاست، دامنه و ماژولهای آن هزینه اضافه پرداخت کنید.
- آیا نصب پرستاشاپ برای مبتدیان مناسب است؟
با خواندن مطلب آموزش نصب پرستاشاپ حتی کاربران مبتدی نیز میتوانند آن را بهراحتی نصب کنند.
- برای نصب پرستاشاپ روی سیپنل چه مراحلی را باید طی کنید؟
ابتدا فایل نصب پرستاشاپ را در پوشه public_html هاست خود آپلود کنید. سپس یک پایگاه داده جدید ایجاد کرده و اطلاعات آن را در مراحل نصب وارد نمایید. پس از تکمیل مراحل نصب، میتوانید ساختار فروشگاه خود را تکمیل و آن را مدیریت کنید.
- اگر در هنگام نصب قالب جدید در پرستاشاپ با پیغام خطا مواجه شدید، چگونه میتوانید این مشکل را حل کنید؟
در ابتدا از این موضوع مطمئن شوید که فایل فشرده قالب شامل پوشههای themes و modules و یک فایل config.xml است. اگر فایلهای دیگری مانند راهنما یا فایلهای PSD در آن وجود دارد، نیاز است این قایلها را از فایل فشرده را استراج کنید و سپس پوشهها و فایلهای مورد نیاز را مجدداً فشردهسازی کنید. در نهایت فایل فشرده جدید را در پرستاشاپ آپلود کنید.
- چگونه میتوانید خطای مربوط به افزونه intl و کتابخانه GD را در هنگام نصب پرستاشاپ رفع کنید؟
خطای مربوط به افزونه intl و کتابخانه GD نشاندهنده این موضوع است که افزونههای نام برده در تنظیمات PHP سرور شما فعال نیستند. برای رفع این مشکل، باید فایل تنظیمات PHP (php.ini) را ویرایش کرده و افزونههای intl و GD را فعال کنید. پس از انجام این تغییرات، سرور وب خود را مجدداً راهاندازی کنید تا تنظیمات جدید اعمال شوند.







دیدگاهها
داوود
به نظرم بهترین و کاملترین آموزش نصب پرستاشاپ رو تهیه کردید واقعا زحمت زیادی کشیدید
مهدی بهادرفر
ممنون نظر لطفتونه، خوشحالیم که براتون مفید بوده
فاطمه
عالی هستید، خیلی خوشم اومد از این مطلب کامل
مهدی بهادرفر
ممنون از لطفتون❤
هدا
با این آموزش به راحتی تونستم پرستاشاپ رو نصب کنم و کارم راه افتاد، ممنون از آموزش کامل و بی نظیرتون
مهدی بهادرفر
خیلی خوشحالیم که مقالهای که تهیه کردیم براتون مفید بوده
ایمان
عالی بود این مطلب، حرف ندارید دستتون درد نکنه که کارم رو راه انداختین
مهدی بهادرفر
خواهش میکنم دوست عزیز
امید رازقی
خیلی خوب و کامل هست این مقاله و من به کمک اون تونستم پرستاشاپ فارسی رو روی هاستم نصب کنم. ممنون
مهدی بهادرفر
خواهش میکنم دوست عزیز، خوشحالیم که براتون مفید بوده
خرید سیم کارت ایرانسل
این نرم افزار عالیع