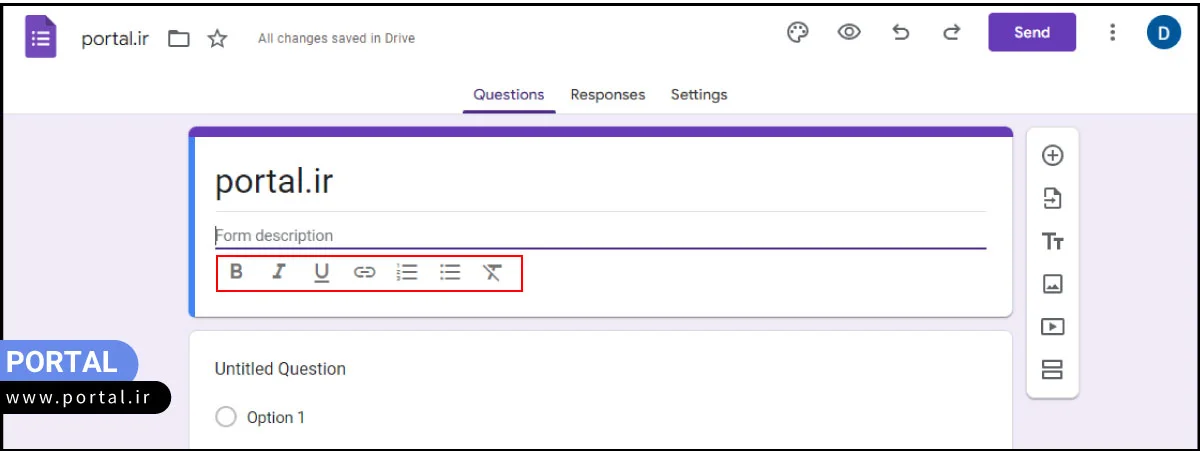در صورتی که از سایت سازهایی مثل پرتال استفاده کرده باشید، میدانید که امکان ساخت فرم رایگان در این پلتفرم وجود دارد؛ اما گوگل فرم امکانات بسیار بیشتری نسبت به پلاگینهای فرم ساز وردپرس و سایت ساز دارد. اگر برای کسب و کارتان به دنبال فرمهای شخصی سازی شده، راحت و کاربرپسند هستید، همین حالا وارد Google Form شوید و در مسیر آموزش گوگل فرم با ما همراه باشید.
گوگل فرم چیست؟
گوگل فرم یا Google Forms ابزار پرسشنامه و آمارگیری اختصاصی شرکت گوگل است. یک ابزار کاملاً کاربردی و رایگان که برای ساخت فرم در وب سایت یا هر پلتفرم دیگری میتوانید از آن استفاده کنید.
در زمان استفاده از گوگل فرم سؤالات و اطلاعاتی که میخواهید از کاربران جمع آوری کنید را به ترتیب مینویسید. هر زمان کاربری به سؤالات شما پاسخ دهد، این اطلاعات به صورت اتوماتیک در یک صفحه ذخیره میشود.
پژوهشگران، دانشجویان و صاحبان کسب و کار برای جمع آوری اطلاعات، نظرسنجی و بررسی انتقادات کاربران نیاز به استفاده از فرم دارند. چه چیزی بهتر از اینکه با استفاده از ابزار گوگل یک فرم رایگان بسازند!
آموزش استفاده از گوگل فرم
اگر میخواهید از فرم ساز گوگل برای ساخت فرم استفاده کنید، به ترتیب این مراحل عمل کنید:
1- ابتدا برای ورود به گوگل فرم روی Google Form کلیک کنید.
2- اگر هنوز حساب گوگل ندارید، با استفاده از جیمیل یک حساب کاربری بسازید.
3- گزینه “Go to Forms” را انتخاب کنید.
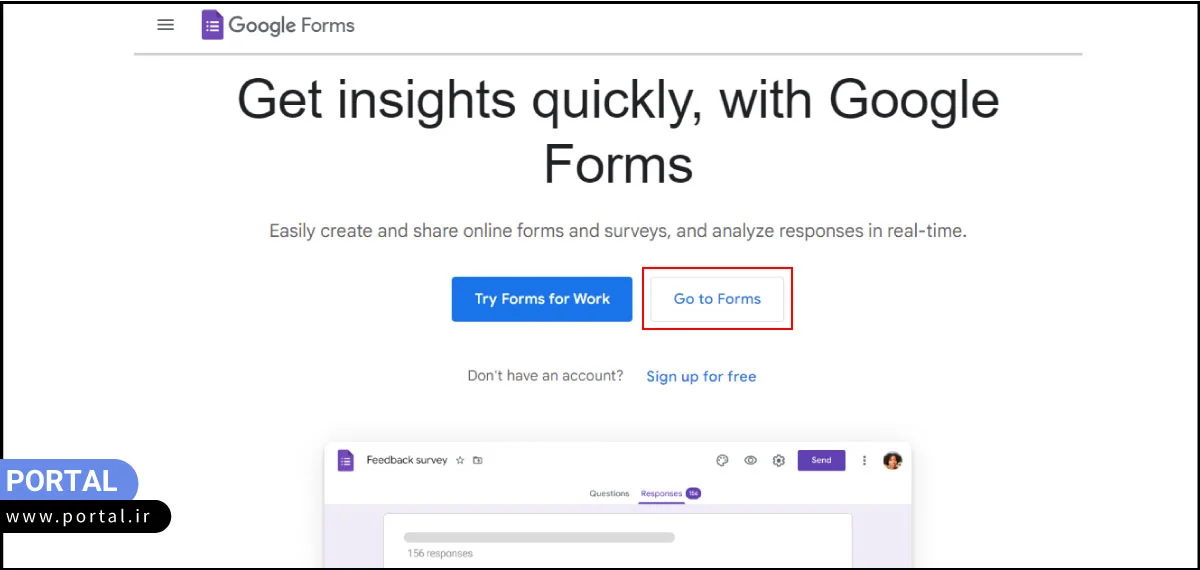
4- در صفحه باز شده الگوهای آماده فرم را مشاهده میکنید. در این قسمت گزینه Blank form را انتخاب کنید. البته اگر میخواهید از الگوهای آماده و سریع استفاده کنید، روی الگوی مدنظرتان کلیک کنید.
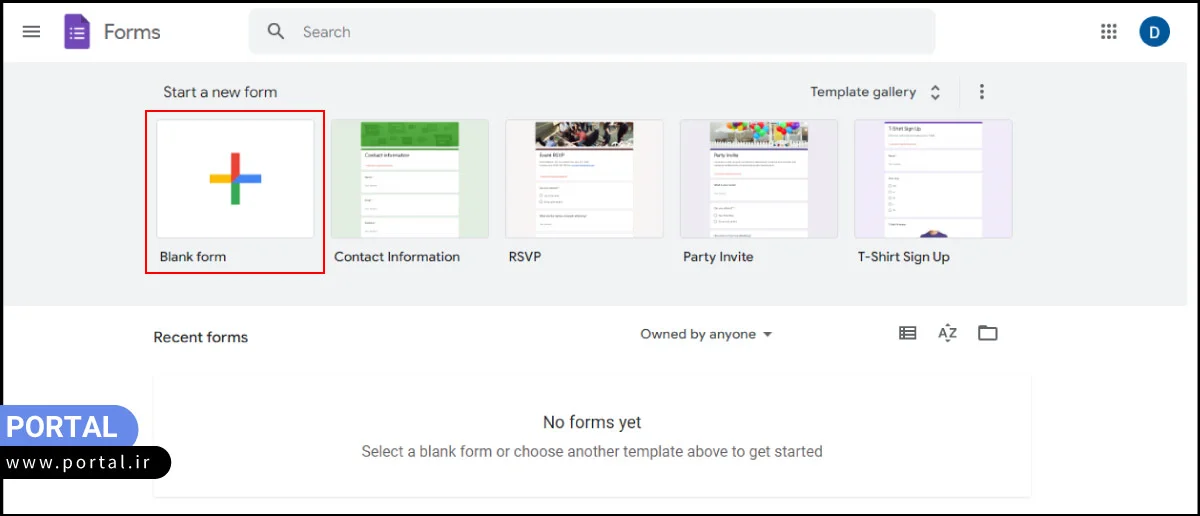
ایجاد انواع فرم و پرسشنامه جدید
حالا برای ایجاد یک فرم پرسشنامه، نیاز دارید تا با ویرایشگر فرم ساز گوگل آشنا شوید. طبق تصویر زیر ابتدا بخشهای اصلی Google Form و سپس بخشهای داخلی آن را به شما توضیح میدهیم.
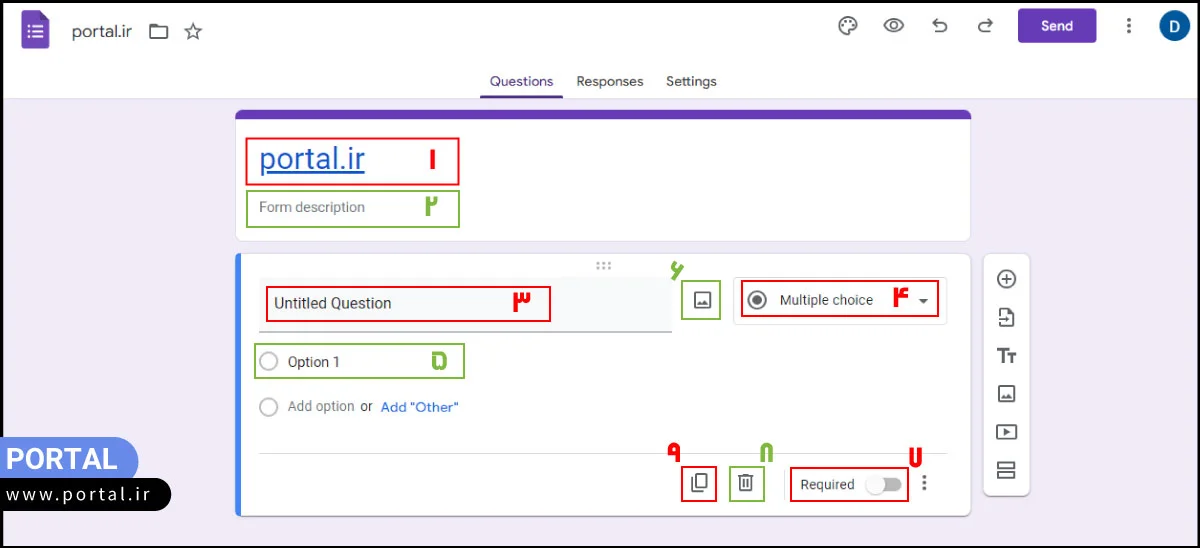
- در این بخش عنوان فرم مورد نظرتان را بنویسید.
- در بخش دوم توصیفی از علت ارائه این فرم به مخاطبان بنویسید. مثلاً بگویید هدف از ارائه این نظرسنجی بررسی خدمات کیفی مطب آقای دکتر X است.
- در بخش “untitled Question” باید عنوان هر سؤال وارد شود.
- در این بخش نوع سؤال را انتخاب میکنید. مثلاً سؤالات چند گزینهای، سؤالات کوتاه و...
- در بخش بعدی باید جوابهای چند گزینهای سؤال را وارد کنید.
- در بخش بعدی امکان ایجاد گزینههای متنوع مثل تصویر به پرسشنامه وجود دارد.
- در بخش ۷ هم میتوانید با فعال کردن گزینه “required” پاسخ به هر سؤال را برای کاربر اجباری کنید.
- با انتخاب گزینه سطل آشغال سؤال انتخابی از لیست پرسشنامه حذف میشود.
- با انتخاب این آیکون، یک نسخه کپی از سؤال در زیر سؤال اول ایجاد میشود.
گزینههای مربوط به From Title & Description
اگر روی بخش Form Title و description کلیک کنید، 7 گزینه مختلف برای شما نمایش داده میشود. کاربرد این گزینهها بیشتر برای استایل دهی به متن است.
- Bold: ضخیم کردن متن
- Italic: کج کردن کلمات
- Underline: زیرخط دار کردن کلمه
- Insert Link: اضافه کردن لینک
- Remove Formatting: پاک کردن فرمت متن
- Numbered List: اضافه کردن لیست شماره دار
- Bulleted List: اضافه کردن لیست نقطه دار
لازم است بدانید!
همانند کلیدهای میانبر فتوشاپ، اگر عنصری را به اشتباه از فرم حذف یا اضافه کردید، برای بازگشت به حرکت قبلی کلید CTRL + Z را بزنید.
گزینههای باکس Question
دومین کادر در صفحه فرم، مربوط به اولین سؤال فرم شما خواهد بود. در این کادر باید به ترتیب این اطلاعات را وارد کنید:
- untitled Question: عنوان سؤال فرم در این بخش قرار میگیرد.
- Add Image: اگر سؤال شما نیاز به اضافه کردن تصویر دارد، میتوانید روی آیکون عکس کلیک کنید. امکان اضافه کردن عکس از طریق آپلود، webcam، URL، Google Photos، Google Drive و Google Image وجود دارد.
- Option: به صورت پیش فرض سؤالات فرم به صورت چند گزینهای مطرح شده است. در این بخش باید پاسخ چند گزینهای را وارد کنید.
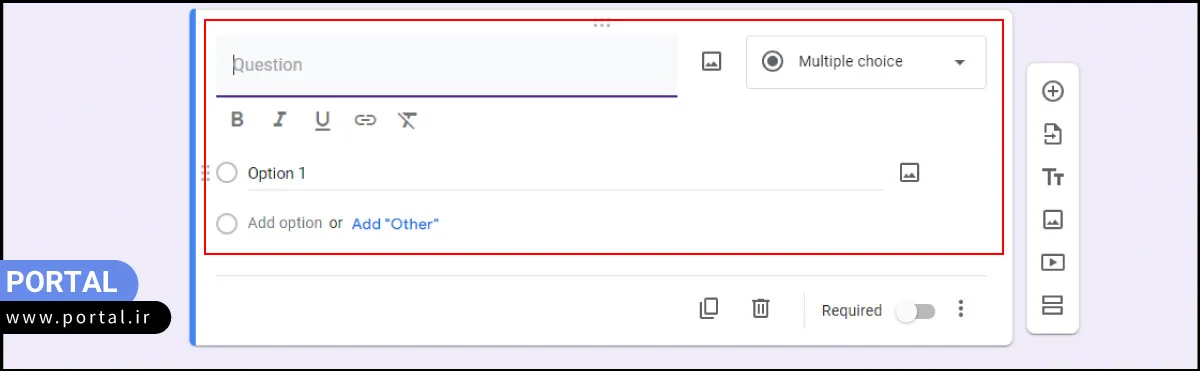
روی کادر کنار تصویر که به صورت پیش فرض عبارت “Multiple choice” قرار دارد، کلیک کنید. 11 نوع سؤال متفاوت برای ایجاد فرم نمایش داده میشود. کاربرد هر سؤال را به ترتیب نام میبریم:
- Short answer: ایجاد یک فضای خالی کوچک برای پاسخ به سؤالات کوتاه (مانند نام، آدرس ایمیل و...)
- Paragraph: ایجاد فضا برای وارد کردن پاسخهای طولانی و بلند به سؤال
- Multiple choice: ایجاد سؤالات چندگزینهای برای انتخاب یک گزینه خاص توسط کاربر
- Checkboxes: ایجاد سؤالات تستی با امکان انتخاب بیش از یک گزینه توسط کاربر
- Dropdown: نمایش گزینههای سؤال به صورت یک لیست کشویی در جهت فشرده سازی فرم
- File upload: امکان آپلود فایل توسط کاربر (فایلهای دریافتی در گوگل درایو ذخیره خواهد شد).
- Linear scale: ایجاد یک سؤال امتیازی با امکان انتخاب عددی بین 0 تا 10 در نظرسنجی
- Multiple choice grid: ایجاد چند سطر و ستون برای سؤال و جواب با امکان پاسخ به یک گزینه در هر سطر
- tickbox grid: ایجاد چند سطر و ستون برای سؤال و جواب با امکان انتخاب چند گزینه در هر سطر
- Date: امکان انتخاب تاریخ توسط کاربر (قالب تاریخ روی پیش فرض مکانی ظاهر میشود).
- Time: امکان وارد کردن زمان توسط کاربر
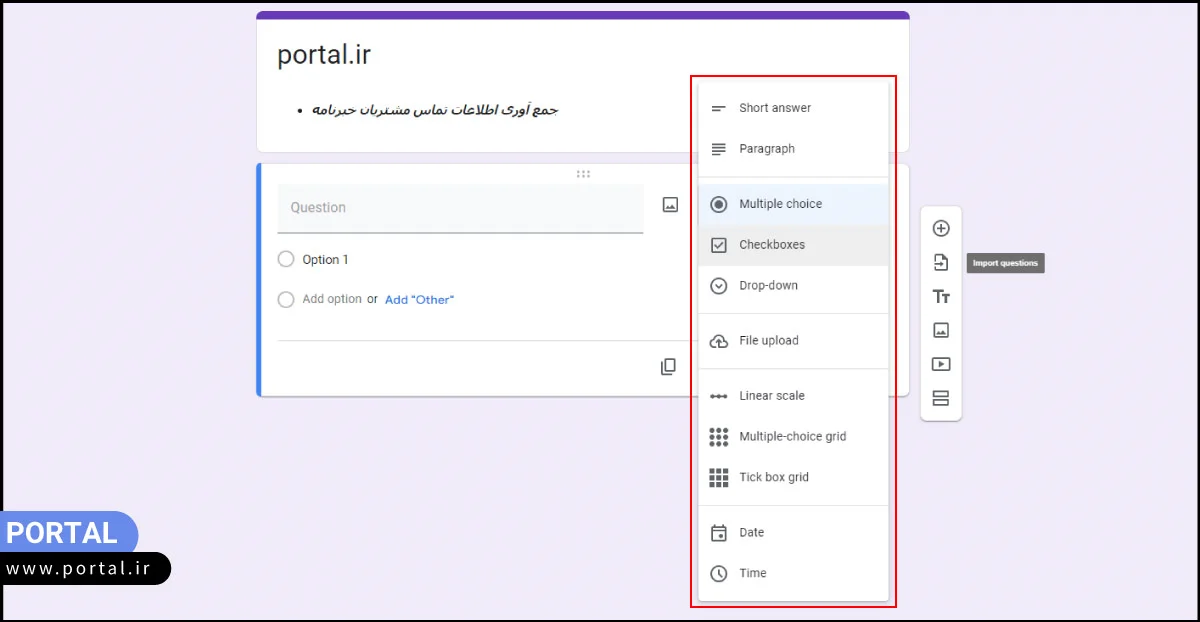
گزینههای نوار کناری گوگل فرم
در نوار سمت راست فرم 6 گزینه مختلف وجود دارد. با استفاده از این تنظیمات میتوانید بخشهای جدیدی به فرم اضافه کنید.
- Add Question (+): با انتخاب این گزینه یک باکس سؤال دیگر به پرسشنامه اضافه میکنید.
- Import Questions: امکان اضافه کردن یک فرم از Google Drive فراهم میشود.
- Add title and description (Tt): یک عنوان و توضیح جداگانه در پایین فرم ایجاد میشود.
- Add Image: امکان اضافه کردن باکس تصویر در فرم ایجاد میشود. با انتخاب سه نقطه سمت چپ تصویر میتوانید محل قرارگیری تصویر و متن زیرنویس عکس را اضافه کنید.
- Add Video: امکان قرار دادن باکس ویدئو در فرم پرسشنامه ایجاد میشود.
نکته: اگر قصد اضافه کردن ویدئو به سؤالات را دارید، باید تنها از ویدئوهای YouTube استفاده کنید.
- Add Section: برای هدایت کاربران به سؤالات اختصاصی بر اساس جواب سؤال قبلی آنها کاربرد دارد. بگذارید این بخش را کمی بیشتر معرفی کنیم. فرض کنید یک نظرسنجی طولانی دارید که با دهها سؤال متفاوت لیست شده است. حالا دلتان میخواهد بسته به پاسخ سؤال قبلی کاربر، سؤالات فرم به صورت شخصی سازی شده نمایش داده شود.
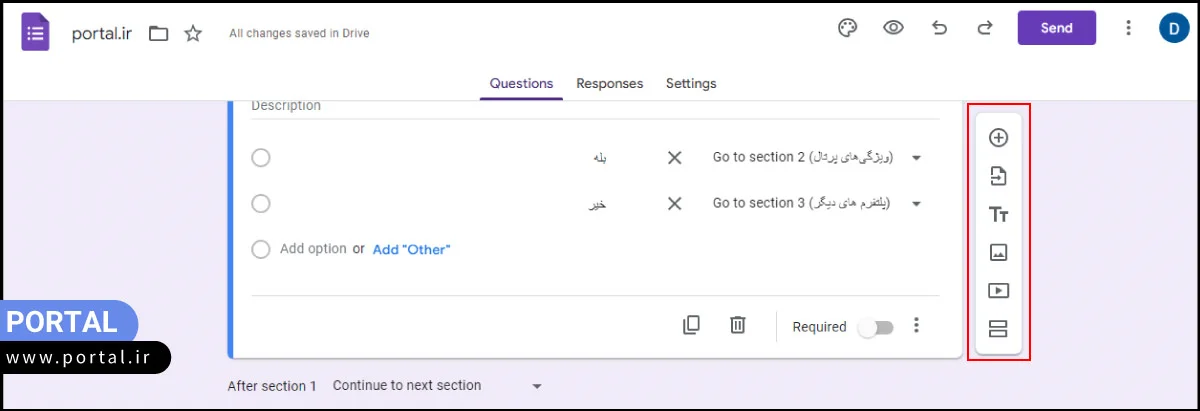
برای مثال اگر کاربر گزینه بله را انتخاب کند، به پرسشهای مربوط به ویژگیهای پرتال هدایت میشود. اگر جواب خیر را انتخاب کند به پرسشهای مربوط به پلتفرمهای دیگر هدایت میشود. در هر Section میتوانید سؤالات دسته بندی شده قرار دهید.
برای اینکه سؤال چند گزینهای شما بسته به پاسخ کاربر به Section خاصی هدایت شود، باید:
- روی علامت سه نقطه در پایین کادر سؤال کلیک کنید.
- سپس گزینه “Go to section based on answer” را انتخاب کنید.
- در کنار گزینههای پاسخ یک باکس جدید نمایش داده میشود. روی آن کلیک کنید و Section مورد نظر را برای مقصد پاسخ انتخاب کنید.
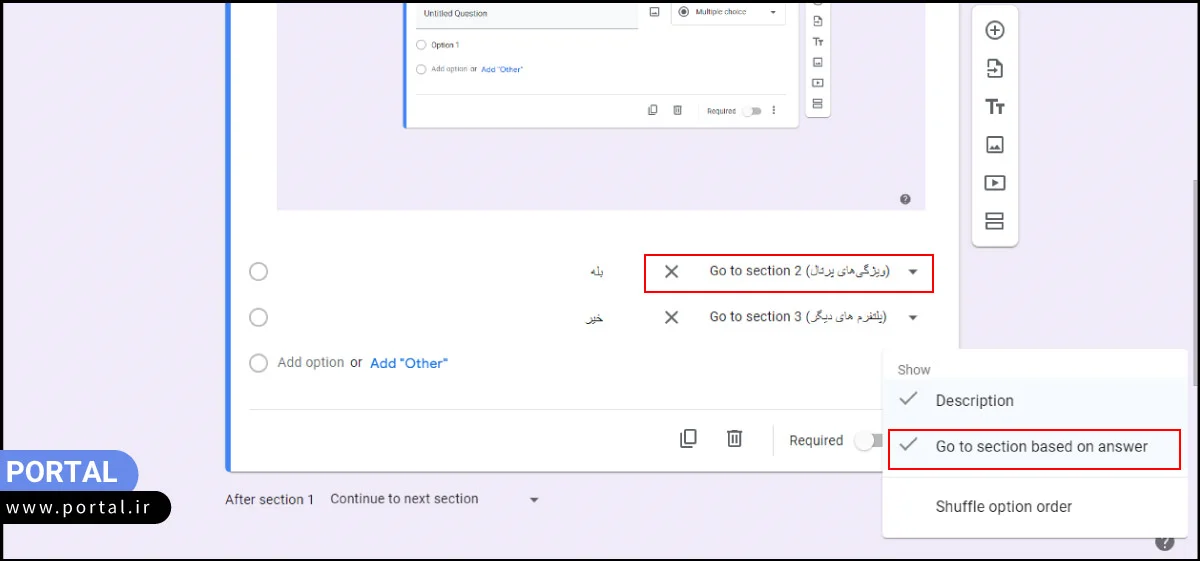
توجه، توجه!
به هیچ عنوان در زمان انتخاب Section، نام Section فعلی خود را انتخاب نکنید. به این معنی که گزینههای سؤال Section1 فقط باید به Sectionهای دیگر متصل شود. اگر گزینههای Section1 را به Section1 هدایت کنید، کاربران در یک حلقه اشتباهی گیر میکنند.
گزینههای نوار بالایی گوگل فرم
خب حالا به نوار ابتدایی صفحه Google Form میرویم. بیایید بررسی کنیم که در این بخش چه تغییراتی در فرم پرسشنامه شما ایجاد میشود.
1- Customise theme
اولین آیکون با علامت پالت رنگی مربوط به انتخاب تم فرم پرسشنامه شما است. اولین بخش از منوی theme مربوط به فونت و سایز نوشته هدر، سؤالات و متن پرسشنامه است. دومین بخش، امکان اضافه کردن تصویر در بخش بالایی پرسشنامه را به شما میدهد. سومین بخش هم برای تغییر رنگ زمینه و باکس پرسشنامه است.
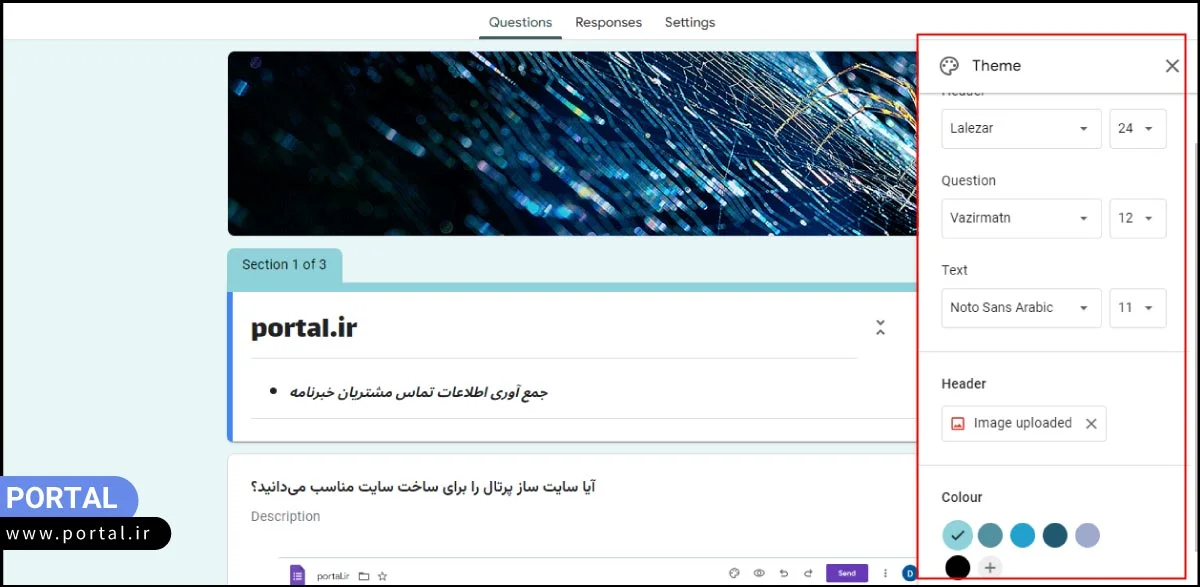
2- Perview
هر زمان احساس کردید که نیاز به مشاهده فرم از دید کاربر دارید، روی علامت چشم یا همان پیش نمایش پرسشنامه کلیک کنید. مطمئن شوید که بخشهای داخلی فرم طبق چیزی که مدنظرتان بود، درست شده باشد.
3- Send
بعد از اتمام کار، خودتان باید از گزینه Send استفاده کنید. با انتخاب این گزینه امکان ارسال فرم از طریق ایمیل، لینک و کد Embed برای شما فراهم میشود. تنظیماتی که میتوانید در این بخش داشته باشید، شامل:
- در بخش “Collect email addresses” میتوانید امکان جمع آوری ایمیل کاربران را اجباری کنید. برای این کار گزینه Verified را انتخاب کنید.
- اولین روش ارسال فرم در بخش ایمیل قرار دارد. میتوانید ایمیل گیرنده پیام، موضوع پیام و توضیحاتی در مورد فرم را برای گیرنده بنویسید. با انتخاب گزینه Add editor در بخش پایینی باکس میتوانید جیمیل همکارتان را وارد کنید. این همکار امکان تغییر فرم پرسشنامه را دارد.
- دومین روش مربوط به گزینه Link است. میتوانید با انتخاب گزینه “Shorten URL” لینک فرم را کوتاه کنید و برای دوستان و آشنایان بفرستید.
- سومین بخش مربوط به گزینه Embed HTML است که برای قرار دادن فرم در وب سایت یا دیگر پلتفرمها کاربرد دارد. پایینتر در بخش اضافه کردن فرم در وب سایت بیشتر راجعبه کاربرد این گزینه صحبت میکنیم.
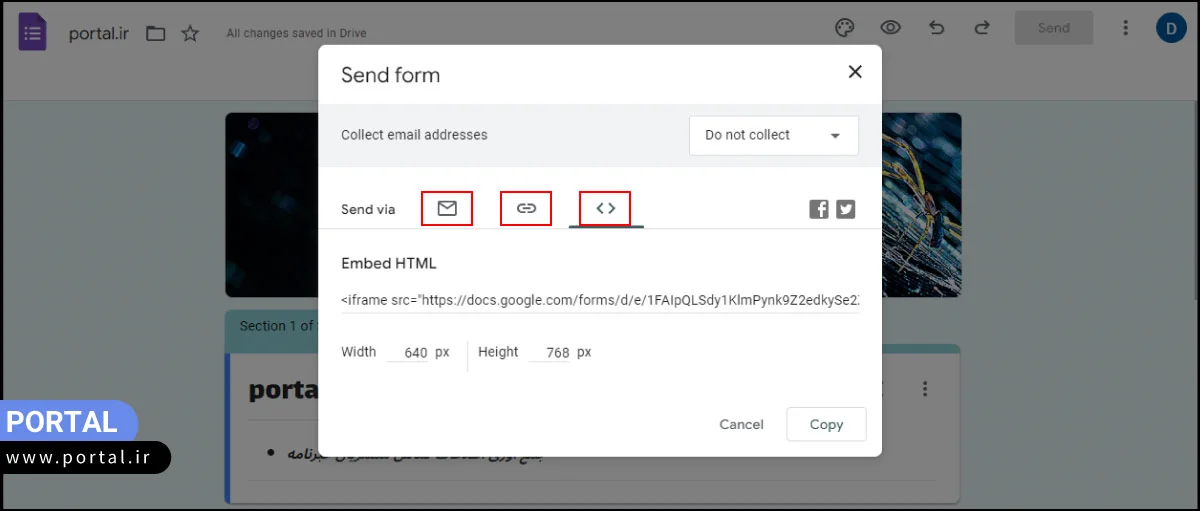
مشاهده پاسخهای کاربران در گوگل فرم
برای مشاهده پاسخ کاربرانی که فرم شما را پر کردهاند، باید روی گزینه Responses کلیک کنید. تمام پاسخها به صورت خودکار در این بخش ذخیره میشوند. اطلاعات به صورت فهرست خلاصهوار و نمودار ظاهر میشود.
اما اگر به دنبال تفکیک دقیقتری در مورد آمار هستید، گزینه View in sheets را بزنید. اگر روی گزینه سه نقطه باکس responses کلیک کنید، با این تنظیمات روبرو میشوید:
- دریافت نوتیفیکیشن ایمیلی برای پاسخهای جدید (Get email notifications for new responses)
- ایجاد یک صفحه جدید یا انتخاب یک صفحه google sheet برای ذخیره پاسخهای فرم (Select destination for responses)
- امکان لغو پیوند و انتخاب spreadsheet جدید برای دریافت پاسخها (زمانی که بخشی از پاسخها از spreadsheet حذف شده باشد) (Unlike form)
- دانلود پاسخها در فایل csv گوگل شیت. (Download responses)
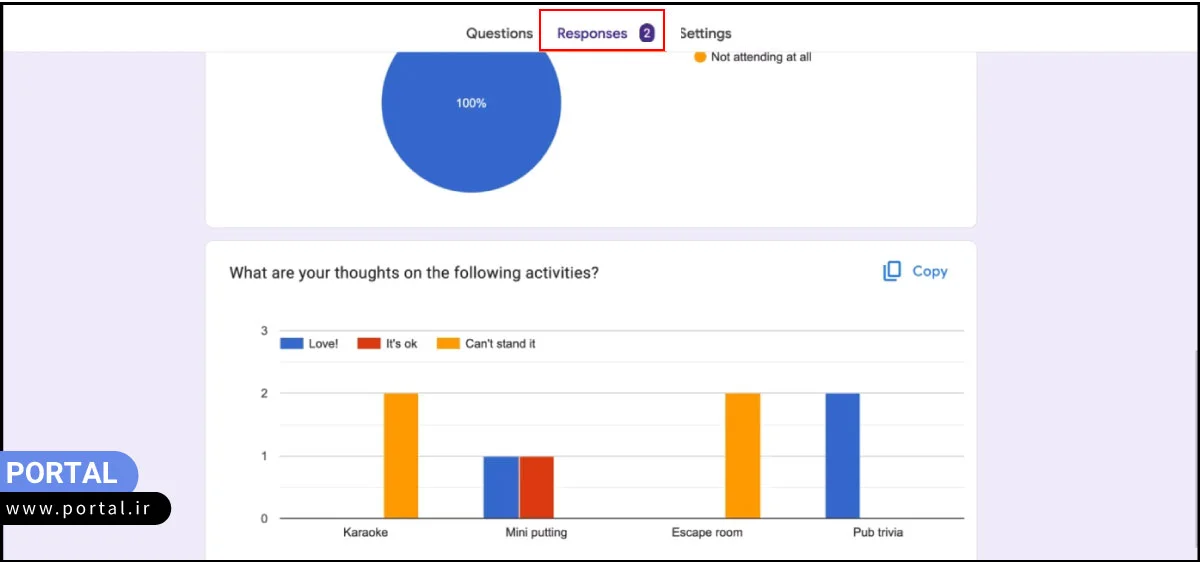
باید بدانید!
اگر دیگر نیازی به دریافت پاسخها نداشتید، به زبانه responses بروید و گزینه Accepting responses را بزنید تا دریافت پاسخ غیرفعال شود.
تنظیمات مهم بخش گوگل فرم
قسمتی از تنظیمات مهم گوگل فرم در بخش Settings قرار میگیرد. بعد از تکمیل پرسشنامه حتماً وارد این بخش شوید. در بخش تنظیمات Responses امکان ایجاد این تغییرات وجود دارد:
- امکان جمع آوری و مدیریت اشتراک گذاری پاسخها
- محدود کردن کاربران به ارسال تنها یک فرم (Limit to 1 response)
- امکان ویرایش پاسخها توسط کاربران (Allow response editing)
- امکان دریافت یک کپی از پاسخها به کاربر (Send responders a copy of their response)
- امکان جمع آوری ایمیل کاربران (Collect email addresses)
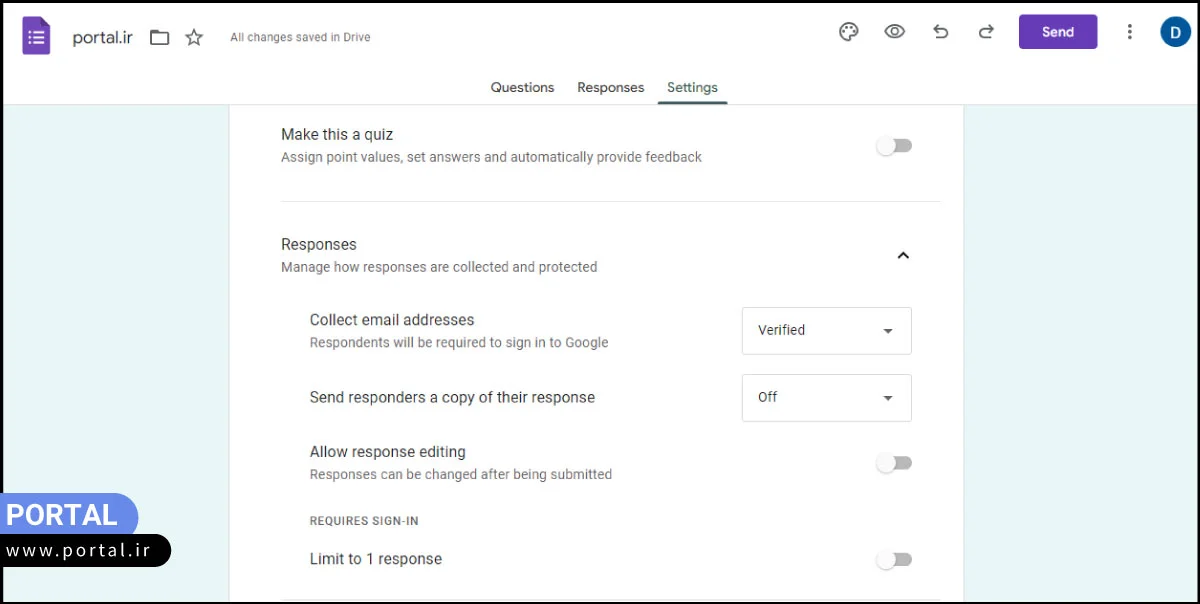
قسمت بعدی مربوط به تنظیمات Presentation است. در این بخش میتوانید نحوه ارائه فرم و پاسخها را مدیریت کنید:
- نشان دادن نوار پیشرفت در صفحه برای کاربر (Show progress bar)
- برهم زدن ترتیب سؤالات صفحه برای کاربر (Shuffle question order)
- نشان دادن پیام تأیید به کاربر بعد از ارسال فرم (Confirmation message)
- نمایش لینک برای ارسال پاسخ به فرم دیگر (Show link to submit another response)
- نمایش خلاصه نتایج به پاسخ دهندگان (View results summary)
- غیرفعال کردن ذخیره خودکار پاسخ کاربران در صورت بسته شدن مرورگر یا بهروزرسانی صفحه (Disable auto-save for all respondents)
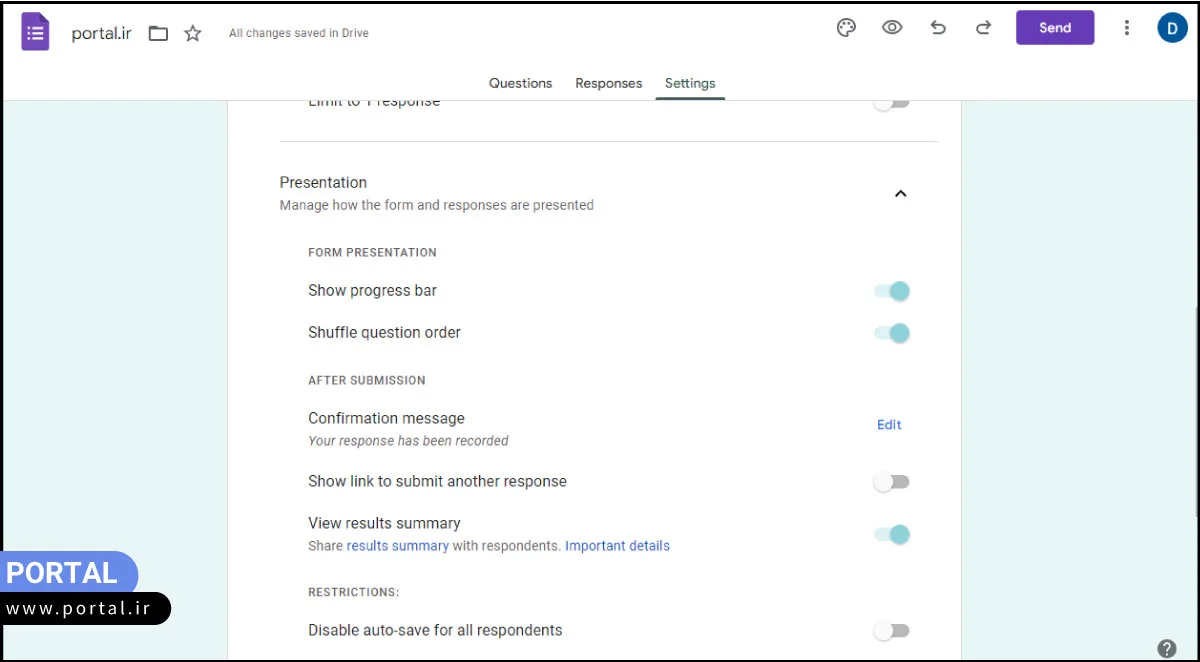
اگر قصد دارید پرسشنامه خودتان را تبدیل به آزمون آنلاین کنید، با تنظیمات بخش Make this a quiz سروکار دارید. به ترتیب تنظیمات این بخش شامل:
- نمایش پاسخ سؤالات بلافاصله پس از ارسال یا پس از بررسی پاسخها (RELEASE MARKS)
- نمایش پاسخهای نادرست به کاربر در زمان آزمون (Missed questions)
- نمایش پاسخهای صحیح به کاربر در زمان آزمون (Correct answers)
- نمایش کل امتیازات آزمون و امتیازات گرفته شده تا به الان (Point values)
- مشخص کردن مقدار امتیاز سؤال پیش فرض (Default question point value)
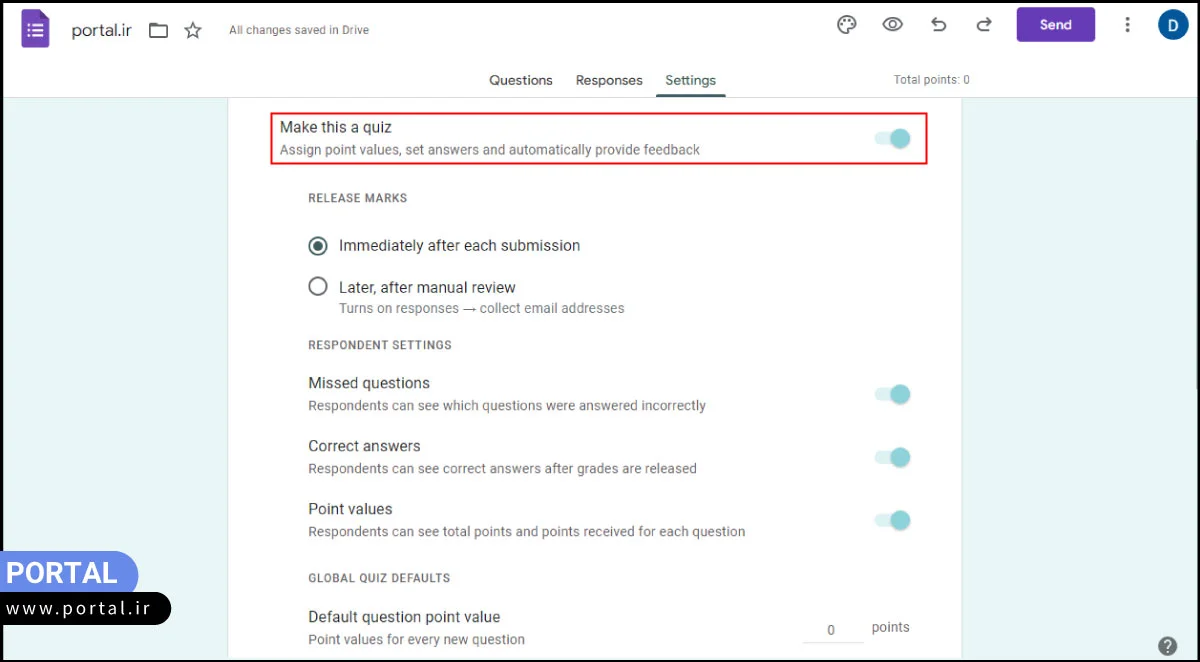
پس از انجام تنظیمات بخش quiz دوباره به زبانه Question بروید و پاسخهای صحیح هر سؤال و امتیاز سؤالات را وارد کنید.
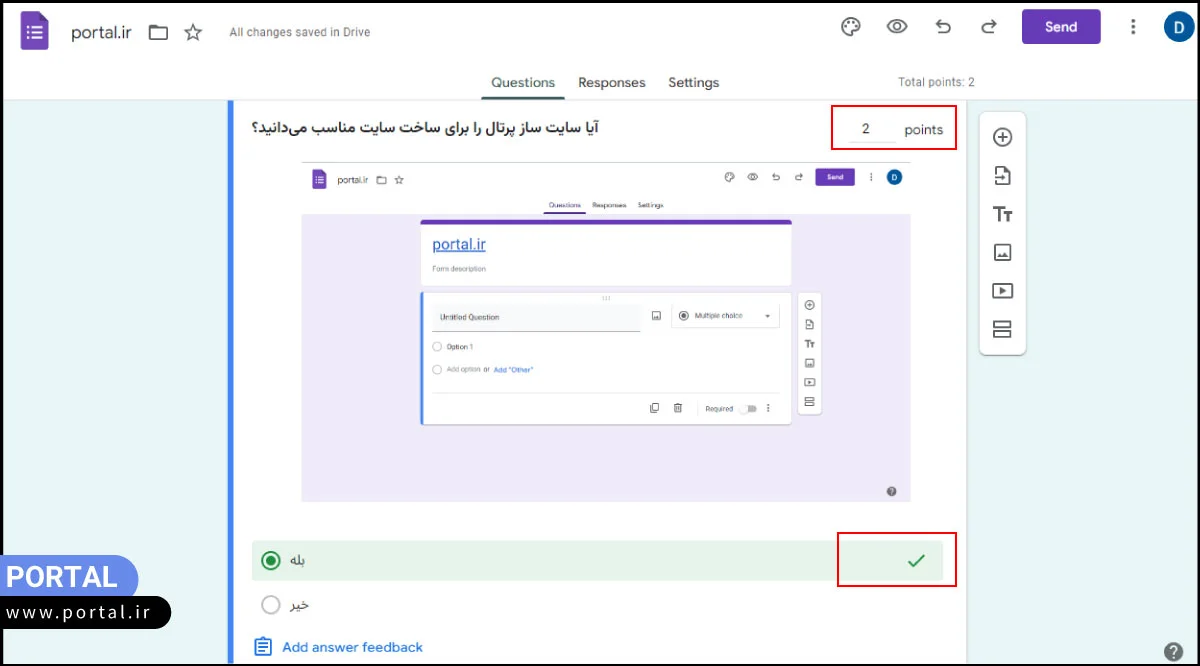
نکته: زبان نمایش Google Form بر اساس زبان پیش فرض مکان گیرندگان فرم است. اگر سؤالات شما به زبان فارسی باشد و کاربر ایرانی از کشور آلمان در حال پر کردن فرم باشد، متن رابط کاربری مانند Required و Submit به زبان آلمانی نمایش داده میشود.
ایجاد فرم پرسشنامه از طریق اطلاعات Google Sheets
اگر قبلاً یک فرم Google Sheets کامل برای سؤالات و اطلاعات مورد نیاز کاربران ایجاد کردهاید؛ به راحتی امکان همگام سازی اطلاعات Google Sheets در Google Form وجود دارد. برای این کار باید طبق مراحل زیر عمل کنید:
1- صفحه sheet مورد نظر را باز کنید.
2- گزینه Tools را انتخاب کنید.
3-سپس گزینه Create a new form را بزنید.
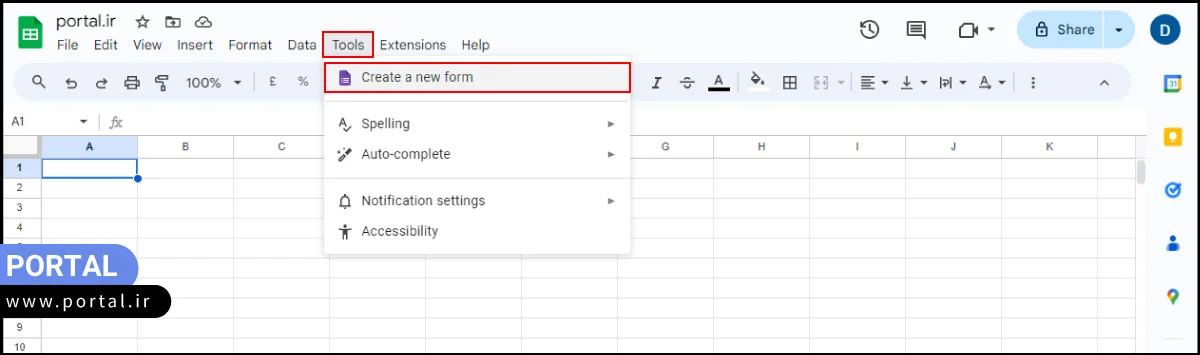
4- یک فرم پیش فرض با اطلاعات وارد شده توسط شما ایجاد میشود. با استفاده از ویرایشگر Forms میتوانید سؤالات و نمادهای بیشتری به پرسشنامه اضافه کنید.
نحوه اضافه کردن گوگل فرم در وب سایت
یکی از سؤالات پرتکرار کاربران مربوط به نحوه اضافه کردن فرم گوگل در وب سایت، ایمیل و اپلیکیشنهای مورد استفاده آنها است. این کاربران میخواهند پاسخهای فرم را از پلتفرمهای مختلف در برنامه گوگل فرم ذخیره کنند.
برای این کار ابتدا گزینه Send را از بالای صفحه Google Forms انتخاب کنید. سپس روی علامت <> کلیک کنید. کد Embed HTML را کپی کرده و سپس طبق مراحل زیر پیش بروید:
1- اضافه کردن فرم در وردپرس
برای اضافه کردن فرم گوگل در وردپرس ابتدا وارد بخش مدیریت سایت وردپرسی خودتان شوید. سپس طبق این مراحل عمل کنید:
- یک صفحه جدید باز کنید یا صفحه قبلی خودتان که میخواهید فرم در آن قرار بگیرد را باز کنید.
- روی علامت + در وسط صفحه کلیک کنید.
- از منوی سمت راست صفحه گزینه Code را انتخاب کنید.
- گزینه HTML سفارشی را بزنید و کد Embed را وارد کنید.
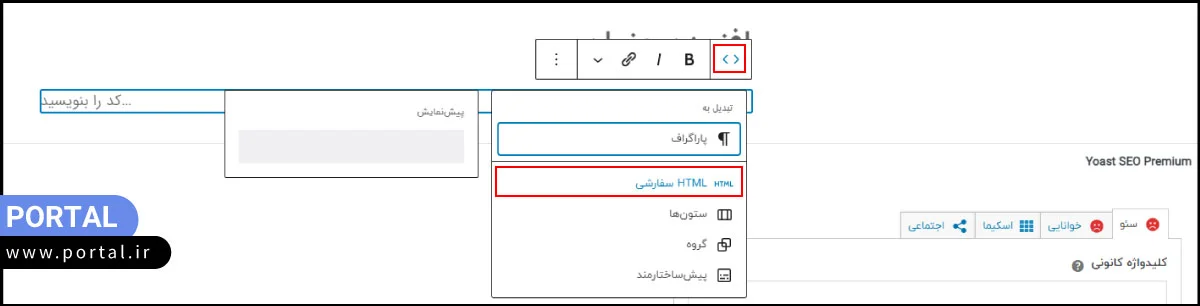
2- اضافه کردن فرم در سایت ساز
اگر برای ساخت سایت از سایت ساز پرتال استفاده کردهاید، میتوانید از طریق گزینه ایجاد فرم در پنل مدیریت، به راحتی فرم بسازید. اما اگر میخواهید پرسشنامه خودتان را از گوگل فرم به سایت خودتان در پرتال اضافه کنید، طبق این مراحل عمل کنید:
- وارد پنل مدیریت سایتتان شوید.
- از منوی سمت راست صفحه روی گزینه “پشتیبانی” و سپس “تیکتهای شما به پرتال” کلیک کنید.
- گزینه “+درخواست جدید” را انتخاب کنید.
- موضوع و عنوان درخواست خودتان را “اضافه کردن کد گوگل فرم به وب سایت” بنویسید. سپس کد Embed HTML فرم ساز را در بخش متن درخواست وارد کنید. در ادامه بگویید که فرم شما در کدام بخش از وب سایت قرار بگیرد.
تیم پشتیبانی پرتال در کمترین زمان ممکن درخواست شما را برای اضافه کردن فرم به سایت انجام میدهند.
محدودیتهای فرم ساز آنلاین گوگل
هر برنامه فرم سازی، مزایا و معایب خاص خودش را دارد. فرم ساز گوگل هم با وجود تمام امکانات مثبتی که دارد، با محدودیتهایی روبرو است. به همین خاطر قبل از اینکه یک فرم آنلاین بسازید، بهتر است با محدودیتهای فرم ساز گوگل آشنا شوید.
- در زمان قرار دادن فرم گوگل در سایت یا اپلیکیشن، ممکن است با مشکل مواجه شوید.
- به دلیل عدم وجود پایگاه داده نمیتوانید در کارهای گسترده و بزرگ از آن استفاده کنید.
- به دلیل عدم پشتیبانی از زبان فارسی، در زمان انتخاب فرم با محدودیتهایی روبرو میشوید.
- در زمان شخصی سازی فرم امکان حذف برند گوگل از فرم ساز وجود ندارد.
- فرم گوگل امکان اتصال به درگاه پرداخت را ندارد.
- امکان دسترسی به فرم از طریق api وجود ندارد.
گوگل فرم برای چه کسانی مناسب است؟
کاربران میتوانند از طریق فرم گوگل اطلاعات موردنیازشان را تجزیه، تحلیل و جمع آوری کنند. با این حال، قالبهای گوگل فرم امکان ایجاد چه نوع فرمی و برای چه دسته از افرادی را فراهم میکند؟ در گوگل فرم امکان ایجاد این نوع فرمها وجود دارد:
- طراحی آزمون آنلاین برای دانش آموزان و دانشجویان
- طراحی فرم تولید سرنخ برای جمع آوری اطلاعات تماس کاربران
- ایجاد فرم برای ثبت نام مخاطب در رویداد
- ایجاد فرم ساده با استفاده از قالبهای آماده فرم ساز
- طراحی فرم شخصی سازی شده برای جمع آوری بازخورد کاربران (پژوهشگران و دانشجویان)
- ایجاد فرمهای سازمانی برای بررسی درخواست مرخصی و...
ساخت فرم راحتتر از هر زمان
در این مقاله با انواع روشهای ساخت فرم برای ایجاد نظرسنجی، دریافت اطلاعات کاربر، ایجاد سرنخ و جذب مشتری آشنا شدید. این روزها هر وب سایت و اپلیکیشنی را که باز کنید، فرمهای متفاوتی را خواهید دید. این افراد با استفاده از یک فرم نظرسنجی یا اطلاعات تماس، تلاش میکنند تا با مخاطبان ارتباط برقرار کنند و نظرات آنها را در پایگاه داده خودشان جمع آوری کنند.
گوگل فرم هم یکی از پلتفرمهای ساخت فرم رایگان است که هرکسی بسته به نیاز خود میتواند از آن کمک بگیرد. اگر صاحب وب سایت هستید و دلتان میخواهد یک فرم شخصی سازی شده از طریق گوگل فرم ایجاد کنید، قطعاً آموزشهای این مقاله حسابی به دردتان خورده است.
اگر سؤال یا نظری در خصوص استفاده از این برنامه آنلاین دارید، در بخش دیدگاه منتظر شنیدن نظرات شما عزیزان هستیم. اگر هم از کاربران سایت ساز پرتال هستید و در خصوص اتصال فرم به سایت سؤالی دارید، با شماره 02191003383 داخلی 2 تماس بگیرید.
سؤالات متداول
- گوگل فرم چیست؟
گوگل فرم، گوگل فرمز یا Google Forms یک نرم افزار رایگان و آنلاین برای ایجاد نظرسنجی و پرسشنامه است. با یک حساب جیمیل، میتوانید به محیط Google Forms دسترسی داشته باشید و با استفاده از انواع سؤال، تصاویر و... یک فرم آنلاین بسازید.
- گوگل فرم برای چه کاری استفاده میشود؟
گوگل فرم برای ایجاد نظرسنجی، آزمون، جمع آوری اطلاعات، ایجاد مسابقه و ایجاد سرنخ استفاده میشود. گوگل فرم را میتوانید در وب سایت، لیست ایمیلها و پلتفرمها به اشتراک بگذارید.
- آیا گوگل فرم رایگان است؟
بله گوگل فرم کاملاً رایگان است. البته اگر به دنبال فضای ذخیره سازی بیشتر و تعداد کاربران بیشتری برای نظرسنجی هستید، باید به صورت سالانه بین 6 تا 18 دلار هزینه پرداخت کنید.
- چه نوع سؤالاتی را میتوانیم در گوگل فرم بپرسیم؟
در پرسشنامه گوگل میتوانید بیش از 11 نوع سؤال مختلف ایجاد کنید. Short answer، Paragraph، Multiple choice، Checkboxes، Dropdown، File upload، Linear scale، Multiple choice grid، tickbox grid، Date و Time از انواع سؤالات گوگل فرم محسوب میشود.
- آیا گوگل فرم نیاز به اینترنت دارد؟
بله گوگل فرم یک ابزار آنلاین برای ایجاد نظرسنجی و پرسشنامه است.
- تفاوت Google Docs و Google Forms چیست؟
ابزار Docs یک پردازشگر متن رایگان همانند Microsoft office است که امکان ایجاد اسناد و صفحات گسترده را فراهم میکند؛ اما Forms ابزار رایگان برای ساخت نظرسنجی و پرسشنامه آنلاین است.
- چطور قالب Google Forms را برای ایجاد چند فرم دیگر کپی کنیم؟
برای کپی کردن قالب فرم در Google Form روی علامت سه نقطه در بالای صفحه کلیک کنید. گزینه Make a copy را بزنید.
- چطور برنامه گوگل فرم را دانلود کنیم؟
متأسفانه گوگل هیچ اپلیکیشن رسمی برای دانلود گوگل فرم ندارد. برای دسترسی به google Forms از طریق لپ تاپ، تبلت یا تلفن همراه از نسخه تحت وب مرورگر استفاده کنید.