گوگل آنالیتیکس (Google Analytics) مثل یک کارنامه آنلاین عمل می کند. اگر صاحب وب سایت هستید، دنبال افزایش بازدید کننده اید و یا حتی به صورت جدی کار سئو و مارکتینگ رو دنبال می کنید؛ دیر یا زود متوجه می شوید که چیزی که سنجش نشود، قابل بهبود نیست! اینجاست که گوگل آنالیتیکس، به عنوان یک پلتفرم تحلیلی رایگان، حجم و تنوع باورنکردنی از داده ها را در اختیار شما قرار می دهد.
بقای فعالیت های بازاریابی دیجیتال و راه حل های مبتنی بر سئو، نیازمند ابزار قدرتمندی برای دسترسی به اطلاعات و تحلیل آنها می باشد. تحلیل گر گوگل آنالیتیکس در دو نسخه ارائه می شود. نسخه گوگل آنالیتیکس 360 که برای کاربران وب سایت بوده و نسخه دیگری برای استفاده از آمار تحلیلی داده های اپلیکیشن های موبایل، در نسخه های اندرویید و IOS می باشد.
گوگل آنالیتیکس چیست؟ و چه کاربردی دارد؟
دو جنبه از گوگل آنالیتیکس، نقش و کاربرد آن را بی رقیب می سازد. جنبه اول گوگل آنالیتیکس، رایگان بودن آن برای استفاده عموم است. جنبه دیگر در شیوه کار آن نهفته است. چون اگر شما کسی هستید که به تازگی صاحب یک وب سایت شده اید، یا به دنبال روش های بهینه برای بازاریابی کالای خود در فضای وب هستید،حتی متخصصین سئو، همه و همه به اطلاعات حیاتی این سیستم تحلیل گر نیاز خواهید داشت. در واقع دامنه کاربردهای گوگل آنالیتیکس محدود به قشر خاصی نیست. سوالات زیر نقش گوگل آنالیتیکس را نمایان می کند.
- چه تعداد مخاطبانی از وب سایت شما بازدید می کنند؟
- مخاطبان شما را چه قشرهایی از مردم تشکیل می دهند؟
- کدام صفحات وب سایت شما، بیشترین ترافیک بازدید را به خود اختصاص داده است؟
- مدت زمان حضور بازدیدکنندگان در وب سایت شما چقدر بوده است؟
- کدام صفحات شما باعث بیشترین خروج مخاطبین از سایت شده اند؟
- پربازدیدترین بخش های وب سایت شما کدامند؟
- نحوه جذب مخاطبین برای وب سایت شما از چه مسیرهایی رقم می خورد؟
سوالاتی از این دست، شما را به هدف گیری صحیح در انتخاب مخاطبین خود کمک کرده و از اتلاف حجم زیادی از وقت و سرمایه جلوگیری می کند. جنبه های متنوع از اطلاعات و آمارهای گوگل آنالیتیکس در قسمت های آتی این مقاله توضیح داده می شود.
اگر تا کنون با پلتفرم گوگل آنالیتیکس آشنایی نداشته و یا کار نکرده اید، این مقاله رادنبال کنید. شاید در ابتدا به دلیل انگلیسی بودن زبان این سیستم و یا تازگی آن، کمی خسته کننده به نظر برسد. اما امکانِ استفاده از آمارهای گوگل آنالیتیکس، شما را در تعیین هدف درست و بهبود عملکر وب سایتتان توانا می سازد.
نحوه نصب گوگل آنالیتیکس روی وب سایت
برای شروع کار با گوگل آنالیتیکس، ابتدا نیاز به یک حساب کاربری گوگل دارید. اگر قبلا یک حساب کاربری گوگل دارید می توانید از آن استفاده کنید، یا حساب جدیدی ایجاد نمایید. دقت کنید، حساب کاربری گوگل برای استفاده سرویس های آن ایجاد می شود، مانند Gmail . یعنی اگر یک حساب Gmail دارید برای شروع کار می توانید از آن استفاده کنید.
اگر هنوز حساب کاربری گوگل آنالیتیکس برای وب سایت خود ایجاد نکرده اید، الان بهترین فرصت برای این کار است. در این بخش، گام به گام ایجاد حساب کاربری گوگل آنالیتیکس و در ادامه نحوه استفاده از آن را شرح خواهیم داد.
با جستجو کردن کلمه گوگل آنالیتیکس یا وارد کردن آدرس مستقیم آن، وارد صفحه گوگل آنالیتیکس شوید.

بروی کلید سبز رنگ ایجاد حساب رایگان (sign up for free) کلیک کرده و آنچه می بینید، باید صفحه ای به شکل زیر باشد.

سه مرحله لازم برای ساخت یک حساب گوگل آنالیتیکس برای شما به ترتیب نمایان شده است. برای ادامه باید کلید ایجاد حساب (Sign Up) را کلیک کنید. در مرحله بعد باید اطلاعات درخواست شده را وارد کنید.
مرحله اول: اقدام به ثبت نام در گوگل آنالیتیکس
همانند تصویر، باید اطلاعات در خواستی را برای ثبت حساب جدید خود وارد کنید. وارد کردن عنوان نام کاربری شما، نام وب سایت شما به همراه آدرس URL آن، ضروری و وارد کردن دسته بندی فعالیت وب سایت شما و تنظیمات اطلاعات مکانی و زمانی پروفایلتان، اختیاری است.

در ادامه این مرحله، باید تنظیمات نحوه به اشتراک گذاشتن داده های حسابتان با گوگل (Data Sharing Setting) را مشخص کنید. این مرحله به صورت پیش فرض با تایید کردن همه درخواست ها همراه شده، پس تنها کاری که باید انجام دهید، کلیک بر روی کلید آبی رنگ (همانند تصویر زیر) و در خواست آی دی یا کد مخصوص وب سایت شما (Tracking ID) است.

بعد از کلیک بر روی این کلید، یک صفحه برای شما باز می شود که باید با شرایط گوگل آنالیتیکس موافقت کرده و ادامه دهید.
مرحله دوم: افزودن آی دی مخصوص به وب سایت مورد نظرتان
در ادامه مرحله قبل، باید وارد بخش Admin از منوی بالا شوید (همانند تصویر). در بخش مشخصات یا Property ، نام حساب شما نوشته شده است. اگر چندین حساب گوگل آنالیتیکس داشته باشید، از باکس dropdown حساب موردنظرتان را انتخاب کنید. در ادامه از همان ستون Property ، مانند تصویر بخش Tracking Code را انتخاب کنید.

در این قسمت کد مخصوص شما قابل مشاهده است. این کد باید در همه صفحات وب سایت شما نصب شود. نصب کد مخصوص گوگل آنالیتیکس، به نوع وب سایت و پلت فرم مدیریتی آن بستگی دارد. برای مثال اگر شما یک وب سایت وردپرسی دارید، می توانید از پلاگین های مختلف مانند MonsterInsights استفاده کنید. این نوع پلاگین ها کد مخصوص شما را در هر صفحه ای که بخواهید نصب می کنند.
اگر از وب سایت های HTML استفاده می کنید، باید طراح وب سایت شما این کدهای مخصوص را در سورس کد هر صفحه نصب کند. تا این جای کار، بعد از ثبت نام در گوگل آنالیتیکس، کد مخصوص آن برای وب سایتتان را دریافت کرده اید. تنها کاری که باید بکنید نصب آن روی وب سایت خودتان است.
در این بخش نحوه نصب کد مخصوص گوگل آنالیتیکس را در یک وب سایت وردپرسی آموزش می دهیم. همان طور که اشاره شد، این کار از روش ها و پلاگین های مختلفی امکان پذیر است. به همین دلیل عمومی ترین روش، یعنی افزودن دستی کد به وب سایت را دنبال می کنیم.
گام اول: ابتدا وارد بخش مدیریت وب سایت وردپرسی شوید(همانند تصویر زیر).کد مخصوص گوگل آنالیتیکس را کپی کنید. از قسمت Appearance وارد بخش Editor شوید.

گام دوم: در این بخش فضایی را مانند تصویر زیر مشاهده می کنید. از منوی سمت راست که اجزای تشکیل دهنده قالب را نشان می دهد، بخش header را پیدا کنید. برای این کار می توانید در قسمتِ جستجو (Ctrl+F) ، دنبال header.php بگردید.

گام سوم: در این بخش همانند تصویر، سطری را بیابید که حاوی این تگ html باشد: </head>. بعد از پیدا کردن این تگ، کد مخصوص گوگل آنالیتیکس رابعد از آن بچسبانید. سپس گزینه به روزرسانی را کلیک کنید.

گام چهارم: برای اطمینان از درست نصب کردن کد مخصوص گوگل آنالیتیکس، دوباره به اکانت گوگل آنالیتیکس خود بازگردید. در همان بخشی که بار آخر کد را از آنجا کپی کردید، بعد از گذشت چند دقیقه آن را رفرش کنید. اگر گوگل آنالیتیکس دریافت اطلاعات و ترافیک را نشان نمی دهد، کلید Send test traffic را کلیک کنید. برای مشاهده آمار، حداقل 12 الی 24 ساعت صبر کنید.
مرحله سوم: شناخت مخاطبان خود
در مرحله آخر نصب، شما قادر به دریافت آمار ترافیک مخاطبان روی وب سایت خودتان خواهید بود. امیدوارم مراحل ساخت حساب کاربری گوگل آنالیتیکس را با موفقیت طی کرده باشید. قبل از بررسی بخش های مختلف یک حساب، ساختار رابط گرافیکی آن را بررسی می کنیم تا هنگام کار بر روی گوگل آنالیتیکس، احساس سردرگمی نکنید.
ساختار رابط کاربری گوگل آنالیتیکس

ساختار رابط گرافیکی گوگل آنالیتیکس به ترتیب از چپ و بالا در این 4 قسمت خلاصه می شود.
- قسمت 1، داشبورد و بخش آمار و گزارشات را شامل می شود.(این قسمت در بخش آمارهای گوگل آنالیتیکس توضیح داده خواهد شد.)
- قسمت 2، منوی بالا که شکل اصلی بقیه سه قسمت را تعیین می کند.
- قسمت3، بازه زمانی مورد نظر شما را هنگام آمارگیری نشان می دهد.
- قسمت4، محل نمایش آمار و یا اطلاعات در هنگام کار با گوگل آنالیتیکس را شامل می شود.
لازم به ذکر است که آنچه در تصویر بالا می بینید، در صورت انتخاب reporting از منوی بالا می باشد. یعنی قسمت 2 و منوی بالا، تعیین کننده آنچه در قسمت 1 می بینید، خواهد بود. به همین شیوه قسمت 1 و انتخاب گزینه ای از آن، تعیین کننده محتوای نمایش داده شده در قسمت 4 است. بنابراین با درک اولویت عملکردِ رابط کاربری گوگل آنالیتیکس، به راحتی می توانید با بخش های مختلف آن کار کنید.
ساختار قسمت دوم رابط گرافیکی
- خانه(Home)
در بخش Home از منوی بالا، می توانید نگاهی سریع به وضعیت حساب گوگل آنالیتیکس خود داشته باشید. اگر شما بیشتر از یک حساب داشته باشید، وضعیت همه آنها از این بخش قابل مشاهده است. بزرگترین کاربرد بخش خانه، وجود اطلاعات بسیار با ارزش در مورد دوره ها، میانگین مدت زمان دوره ها، نرخ پرش و نرخ بازخورد هدف است. اگر این واژه ها ناآشنا هستند، نگران نباشید! به خواندن ادامه دهید.

دوره ها یا Sessions ، مجموع فعالیت های کاربر در وب سایت شما در یک بازه زمانی مشخص را شامل می شود. به طور معمول اگر کاربری، کار در وب سایت را برای مدتی مشخصی متوقف کند و دوباره به کار ادامه دهد، یک دوره جدید برای وی شکل می گیرد.
متوسط زمان دوره ها یا Avg. Sessions Duration ، میانگین مدت زمانی همه دوره های شکل گرفته در یک بازه زمانی مشخص است. علت بیان بازه زمانی مشخص، ماهیت مقایسه ای داده ها است. چراکه شما به دنبال ایجاد بهبود در عملکرد بخش های مختلف وب سایت خود هستید و نه اطلاعات خام.
نرخ پرش یا Bounce Rate ، درصدی از مخاطبان را نشان می دهد که در صفحه ای معین، وب سایت شما را ترک کرده اند.
نرخ بازخورد هدف یا Goal Conversion Rate ، مجموع همه بازخوردهای کاربران را به اهداف معین شده توسط شما، نشان می دهد.
- بخش گزارش های آماری (Reporting)
این بخش همانند قسمت 1 در ساختار گرافیکی، در بخش آمارهای گوگل آنالیتیکس توضیح داده خواهد شد.
- شخصی سازی (Customization)
قسمت شخصی سازی برای ایجاد گزارش های آماری دلخواه در نظر گرفته است. این بخش بیشتر برای متخصصین بخش سئو و یا برنامه ریزی های دیجیتال مارکتینگ کاربرد دارد. گزارش های شما باید حداقل یک بُعد داشته باشند. به عنوان مثال می توانید نرخ پرش و میزان ترافیک بازدید از صفحات را بر اساس تفکیک کشور و سیستم عامل های مختلف مشاهده کنید.

- بخش ادمین (Admin)
بخش ادمین نیز از قسمت های تخصصی کار با گوگل آنالیتیکس است. در این بخش امکان ایجاد حساب های کاربری مختلف و جابه جایی بین آنها، امکان افزودن وب سایت های مختلف به یک حساب، تنظیم اهداف و لینک کردن تبلیغات AdWords وجود دارد.

ساختار قسمت سوم رابط گرافیکی
قسمت 3 یعنی بازه زمانی، در حالت پیش فرض 30 روز گذشته را نشان می دهد. در این قسمت می توانید بازه زمانی مناسب برای دریافت آمار را انتخاب کرده و یا به مقایسه آمار بین دو بازه زمانی مختلف بپردازید.

برای استفاده هر چه هدفمند از این نرم افزار تحلیل گر، قبل از آشنایی با بخش آماری آن بهتر است، دو قسمت جستجوی سایت و اهداف حساب گوگل آنالیتیکس خود را تنظیم کنید.
تنظیم بخش جستجوی سایت در گوگل آنالیتیکس
اگر می خواهید ببینید مخاطبان وب سایت، شما چه چیزهایی را در سایتتان جستجو می کنند، این بخش را با آموزش تصویری دنبال کنید.
فعال کردن تنظیماتِ جستجوی سایت، به شما کمک می کند که بیشترین و کمترین موضوعات مورد علاقه مخاطبانتان را بدانید. با همین تنظیم ساده، بهینه ترین موضوعات هدف برای تولید محتوای خود را پیدا می کنید و تغییرات آن را در طول زمان می بینید.
برای این منظور، وارد فضای کلی حساب کاربری گوگل آنالیتیکس خود شوید. از بخش بالا قسمت Admin را انتخاب کنید. سه بخش ACCOUNT,PROPERTY و VIEW را مشابه تصویر پایین می بینید. در بخش VIEW روی قسمت View Setting کلیک کنید.
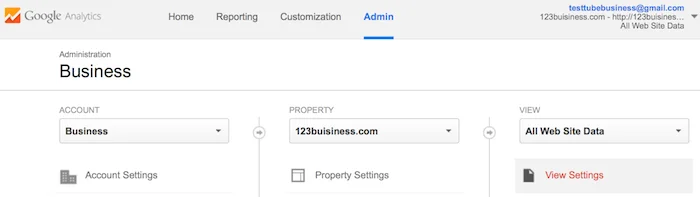
در قسمت View Setting همانند تصویر پایین، بخش جستجوی سایت یا Site Search Setting را فعال کنید. بعد از فعال سازی، باید پارامتر جستجوی سایت خود را وارد کنید.

پارامتر جستجو (query parameter) معمولا یکی از دو حرف s یا q است. برای تشخیص پارامتر جستحوی وب سایت خود، یک کلمه را در وب سایتتان جستجو کنید. لینک صفحه نتیجه جستجو، فارغ از کلمه جستجو شده، لینکی مانند لینک زیر خواهد بود:
https://www.portal.ir/site/posts?q=seo
حرفی که قبل از کلمه جستجو شده ظاهر می شود، پارامتر جستجوی شما است. در این مثال، کلمه seo جستجو شده و پارامتر جستجوی ما q است. بعد از وارد کردن و تایید آن، مراحل تنظیم جستجوی سایت شما کامل شده و می توانید به مرور زمان تنوع علایق مخاطبان خود را در یابید.

تنظیم اهداف در گوگل آنالیتیکس
اگر دقت کرده باشید، وب سایت های فروشگاهی معتبر، بعد از اقدام به خرید کالا توسط مشتری، وی را به صفحه ای به عنوان "تاییده خرید" هدایت می کنند. یا شاید به وب سایت های برخورد کرده باشید، که بعد از ارسال فرم های خاصی که حاوی عضویت شما با آدرس ایمیل بوده، صفحاتی مانند "تشکر" را در ادامه دارند. علت وجود این صفحات چیست؟
اگر شما بتوانید اهداف خاصی را برای گوگل مشخص کنید، گوگل آنالیتیکس توانایی دنبال کردن بازخوردهای های شکل گرفته را داشته و اطلاعات حیاتی را برای بهبود عملکرد وب سایت شما ارائه می کند. به بیان واضح تر، صفحاتی مانند صفحات اشاره شده دربالا، به عنوان هدف هایی با آدرس مشخص در گوگل آنالیتیکس تعریف می شوند. زمانی که کاربر فعالیت های منجر به این هدف ها انجام می دهد، گوگل آنالیتیکس آن را به عنوان یک تبدیل (بازخورد) ضبط می کند تا بتوانید آمارهای فراوانی از سیر حرکات کاربران مهم خود داشته باشید. شما می توانید تا 20 هدف در یک حساب کاربری گوگل آنالیتیکس خود تعریف کنید.
چطور می توانیم یک هدف در گوگل آنالیتیکس تعریف کنیم؟
بار دیگر از بخش بالا گزینه Admin را انتخاب کرده و از قسمت View وارد بخش Goals شوید. این مراحل در تصویر نشان داده شده است.

بر روی گزینه +NEW GOAL کلیک کنید. با این کلیک، باید اطلاعات سه مرحله پیش رو را کامل کنید.

مرحله اول: راه اندازی یک هدف در گوگل آنالیتیکس
برای راه اندازی یک هدف، سه انتخاب پیش روی شما قرار دارد. شما باید یکی از گزینه های Template, Smart Goals و Custom را انتخاب کنید.

گزینه اول Template است. همانند تصویر بالا، این بخش شامل 4 دسته می شود. دسته اول شامل تاییده پرداخت، نهایی کردن قرار ملاقات، وضعیت شراکت و رزرواسیون است. دسته دوم تاییده عضویت در وب سایت می باشد. دسته سوم برای ورود به صفحاتی مانند تماس با ما، یافتن مکان، کلید های ادامه مطلب و ... است. در نهایت دسته چهارم گزینه Template مربوط به مشاهده ویدیو می باشد.
گزینه دوم Smart Goals یا هدف های هوشمند می باشد. با انتخاب این گزینه، هر بازدید از صفحات شما یک امتیازی به خود اختصاص می دهد.
گزینه سوم Custom است که در صورت عدم تمایل به انتخاب دو گزینه بالا آن را انتخاب کرده و کلید ادامه را فشار دهید.
مرحله دوم: تنظیم ویژگی های یک هدف در گوگل آنالیتیکس
در مرحله دوم نام اختصاصی شما برای هر هدف و نوع آن تعیین می شود. شما باید در انتخاب نام هدف خود دقت کنید. زیرا می توانید بعدا یک هدف را ویرایش کنید تا کاربرد دیگری برای شما داشته باشد، اما هرگز نمی توانید آن را پاک کنید. همچنین یک هدف 4 نوع می تواند داشته باشد: مکانی (Destination)، مدت زمانی (Duration)، تعداد صفحات در هر بخش (Pages/Screens per session) و رویداد (Event).

نوع اول: مکانی (Destination)
برای مثال اگر تعداد کاربران عضو در وب سایت، بیشترین اهمیت را در موفقیت سایتتان دارد، مانند کاربران یک فروشگاه آنلاین در ایران، گزینه Destination را انتخاب کنید.

نوع دوم: مدت زمانی (Duration)
اگر مدت زمان حضور مخاطب در صفحات مشخصی، اهمیت بالایی برای شما دارد، این گزینه را به عنوان جنس هدف خود انتخاب کنید.
نوع سوم: تعداد صفحات در هر بخش(Pages/Screens per session)
همان گونه که از اسمش پیدا است، جنس اهدافی از این نوع، تعداد صفحات بازدید شده در هر session است.
نوع چهارم: رویداد (Event)
اگر انجام عملیاتی واکنش گرا با مخاطب، همانند وب سایت های فروشگاهی و یا مشاهده ویدیو برای شما از اولویت بالایی برخوردار است، این نوع را برای هدف خود انتخاب کنید.
مرحله سوم: تکمیل مشخصات یک هدف در گوگل آنالیتیکس
متناسب با هر کدام از 4 نوع انتخابی بالا برای هدفتان، یکی از صفحات زیر را برای تکمیل مشخصات هدف مشاهده می کنید.
برای هدف از نوع Destination، صفحه ای مشابه تصویر زیر می بینید. در این صفحه آدرس URL صفحات هدفتان را وارد می کنید. همچنین با فعال کردن گزینه های زیر امکان ردیابی مسیر ورود مخاطبان به این صفحات (یا همان قیف ورودی) امکان پذیر است.

اگر هدف شما از نوع Duration است، باید حداقل بازه زمانی حضور مخاطب در صفحات موردنظرتان را تعیین کنید. لذا صفحه ای مشابه زیر را در ادامه می بینید.

برای هدف های از نوع Pages/Screens per session، باید تعداد صفحاتی که از نظر شما تعیین کننده یک مکالمه بوده و ارزش ردیابی را دارد، وارد کنید.

درنهایت اگر هدف تعریف شده از نوع Event باشد، باید حداقل یکی از موارد تصویر پایین را پر کنید. یعنی حداقل باید یک Event که مطلوب شما است، ایجاد کرده و مشخصات آن را در این بخش وارد کنید.

استفاده از آمار گوگل آنالیتیکس
بعد از ساخت حساب گوگل آنالیتیکس و تعیین اهداف و پیش زمینه های لازم، در نهایت زمان مشاهده آمار و اطلاعات با ارزش گوگل آنالیتیکس فرا رسیده است. برای استفاده و درک درست هر بخش آماری، این قسمت را مطالعه کنید. در این بخش سعی شده است، تمامی اجزای آماری گوگل آنالیتیکس، به ترتیب و به صورت تصویری بیان شود.

با انتخاب گزارشات از منوی بالا (Reporting)، در منوی سمت چپ گزینه های زیر را پیش رو می بینیم:
- Dashbords یا داشبوردها که به عنوان پیشخوان فضای آماری درنظر گرفته شده است.
- Shortcuts که مربوط به دسترسی سریع به بخش های دلخواهتان می باشد.
- Intelligence Events، مربوط به اطلاع رسانی سیستم، جهت رخ دادن تغییر مدنظر شما است
- Real Time، که مربوط به اتفاقات درحال حاضر سیستم است.
- Audience، که مربوط به آمار مختلف بازدید کاربران است.
- Acquisition، که مربوط به آمار نحوه جذب مخاطبان است.
- Behavior، که ارائه دهنده آمار رفتار بازدیدکنندگان است.
- Conversion، که آمار بازخوردها یا تبدیل های تشخیص داده شده و اطلاعات آن ها است.
داشبورد
داشبوردها یا فضای پیشخوان، مجموعه ای از ویجت های گوگل آنالیتیکس هستند که امکان اختصاصی ساختن فضای ورودی و مشاهده آمار با درجه اهمیت بالا در نگاه اول را فراهم می سازد. بنابراین آمارهای مهمتان را با درجه بندی دیداری در داشبورد گوگل آنالیتیکس خود بچینید.

Shortcuts
برای اضافه کردن بخش های از سیستم آماری است، که قصد دارید به دفعات آن را چک کنید. برای این منظور هر بخشی را می توانید با کلیک بر روی shortcut به بخش دسترسی سریع گوگل آنالیتیکس خود اضافه کنید. ایجاد دسترسی های سریع علاوه بر صرفه جویی در زمان شما، تغییرات شما را نیز ذخیره می کند. برای مثال اگر به نموداری، یک پارامتر دیگر برای مقایسه اضافه کنید، با ایجاد دسترسی سریع، همواره آمار را بدین شکل خواهید دید. البته دقت کنید که تنظیمات بازه زمانی شما بدین شکل ذخیره نمی شوند.

Intelligence Events
بخش رخدادهای هوشمند، نگاهی کلی به تغییرات انجام شده در وضعیت ترافیک وب سایت شما دارد. این بخش به دو دسته تقسیم شده است. در دسته اول که هشدارهای خودکار بوده و در تصویر دیده می شود، اطلاعاتی را مشاهده می کنید که گوگل آنالیتیکس به عنوان تغییر در وضعیت شناخته است. در دسته دوم یا هشدارهای شخصی شده، می توانید با تعریف مرزهایی از وقوع تغییر معین در ترافیک و بازدید وب سایت خود مطلع شوید.

Real Time
در این بخش همان طور که از نام آن پیداست، شما آمار لحظه ای وب سات خود را مشاهده می کنید. این آمار شامل این بخش ها می شود:
- تعداد دقیق کاربران فعال در لحظه، روی وب سایت شما
- تعداد صفحات بازدید شده، به تفکیک ثانیه و دقیقه
- کلمات کلیدی پرکاربرد توسط کاربران فعال فعلی
- لیست صفحات پر بازدید در بازه زمانی پیرامون لحظه فعلی همچنین شما می توانید آمارترافیک لحظه وب سایت خود را به تفکیک مکان، منبع ورودی، بر اساس محتوا و ... مشاهده کنید.

بخش گزارشات مخاطبان یا Audience Report
اگر می خواهید شمار کسانی را که در صفحات خریدِ دو محصول حضور داشته اند و مشتری وفادار شما محسوب می شوند، دانسته یا از مکان آنها مطلع شوید، گزارش های آماری مخاطبان، پرکاربردترین اطلاعات را برای شما خواهد داشت.

Audience Overview
در این بخش می توانید نگاهی سریع به عملکرد وب سایت از نظر تعداد بازدید در بازه های زمانی متغییر، تعداد دوره های کاری مخاطبان، تفکیک مخاطبان نو و قدیمی، تعداد بازدید یکتا از صفحات، متوسط مدت زمانی دوره های کاری مخاطبان و نرخ پرش را مشاهده کنید. این بخش نخستین صفحه ای است که هنگام مراجعه به قسمت آماری گوگل آنالیتیکس، با آن مواجه می شوید.
توانایی شما در بهره بردن از آمارهای متنوع مخاطبان، می تواند منجر به هدف گیری جمعی بهینه از کاربران شود. این گزارش ها بر اساس پارامترهای مختلفی ارائه می شوند، که به ترتیب آنها توضیح می دهیم.
Active Users
بخش کاربران فعال به شما توانایی ردیابی کاربرانی را می دهد که در 1، 7 ،14 و یا 30 روز اخیر از وب سایت شما بازدید کرده اند. این اطلاعات به سنجش میزان علاقه کاربران کمک می کند.
برای مثال اگر شما تعداد زیادی از کاربران با عمر یک روزه، در عوض تعداد کمی از کاربران با عمر های 7 یا 14 روزه دارید، هشداری است برای شما که اعلام می دارد، گسستگی های فراوانی در نحوه ارتباط شما وجود دارد.
Lifetime Value
کاربران می توانند از مسیرهای مختلف همانند، شبکه های اجتماعی، بک لینک های مسیر مستقیم و ... به وب سایت شما مراجعه کنند. گزارشات ارزش عمر، طول مدت زمانی را که کاربران مسیرهای مختلف، در وب سایت شما سپری کرده اند، ارائه می کند.
پس اگر برای شما سوال است که افزودن ترافیک از روش هایی مانند سرمایه گذاری برای ایمیل مارکتینگ یا کار در شبکه های اجتماعی، صرفه اقتصادی دارد یانه، کافی است به این بخش مراجعه کنید.
Cohort Analysis
این گزارشات پیرامون مخاطبانی با یک ویژگی مشترک اتفاق می افتد، همانند مخاطبان جذب شده در یک روز. برای درک بهتر تصور کنید، شما بخش جدیدی را در وب سایت راه اندازی می کنید، می خواهید اطلاعات کلی در مورد همه کسانی که در نخستین روز به آن واکنش نشان داده اند، داشته باشید.
Demographics
گزارشات جمعیت شناختی، اطلاعات با جزییات کامل در مورد سن و جنس مخاطبان شما ارائه می دهد. نوع گزارش گیری آن بر اساس متریک های متنوعی، قابل انجام است. برای مثال می توان میانگین زمانی دوره حضور مخاطبان خانم با سنی بین 25 تا 34 سال، در یک بازه زمانی مشخص را بدست آورد. این اطلاعات به شناخت اکثریت مخاطبانتان کمک کرده و می توانید برنامه های مارکتینگ خود را متناسب با عمومیت مخاطبان خود تنظیم کنید.

Interests
گزارش های مبتنی بر علاقه مخطبان، موضوع حداکثری و حداقلی مورد علاقه مخاطبان را نمایان می کند. بنابراین تنها کاری که باید انجام دهید، استفاده از این آمار در بازطراحی برنامه های مارکتینگ وب سایتتان است.
Geo
در این بخش اطلاعات مربوط به مکان و زبان مخاطبان، در گزارشات ارائه می شود. این اطلاعات برای وب سایت هایی مانند رستوران ها حیاتی است.

Behavior
گزارش رفتار مخاطبان، میزان و نحوه تاثیرگذاری محتوا و مارکتینگ وب سایت شما را، در تعداد مخاطبان تازه، قدیمی و یا وفادارتان مشخص می کند. رفتار مخاطبان در قالب سه نوع گزارش ارائه می شود:
- کاربران تازه در مقایسه با کاربران قدیمی(New vs Retuning)
- بازه و آخرین بازدید(Frequency & Recency)
- اشتغال(Engagment)
دسته اول، میزان مراجعه کاربران تازه در مقایسه با کاربران سابقتان را در قالب های مختلف گزارش می دهد. دسته دوم، آخرین بازدید مخاطبان قبلی و بازه زمانی متوسط برای بازدید دوباره آنها را اطلاع می دهد. و در نهایت دسته سوم، میزان درگیر شدن کاربران با وبسایت و زمانی که در آن گذراندهاند، را مشخص می کند.

Technology
این بخش گزارشاتی را مبتنی بر استفاده مخاطبان از جنبه های مختلف تکنولوژی بیان می کند. این گزارشات شامل تفکیک کاربران بر اساس سیستم عامل های مورد استفاده، نوع اتصال اینترنت، نوع و نسخه مرورگر و... می باشد.

Mobile
گزارشات این بخش به شما کمک می کند که ببینید چه تعدادی از مخاطبان شما از تبلت ها، موبایل ها و چه تعدادی از صفحه کامپیوتر، از وب سایت شما بازدید می کنند. در این بخش اطلاعاتی همچون مدل های تلفن های همراه، تعداد کاربران بازدیدکننده در نمایشگر با عرض های مختلف به دست می آید. دقت کنید از آنجایی که در نسخه جدید امتیازدهی سئوی گوگل، نسخه موبایل در اولویت فهرست شدن قرار گرفته، بنابراین نرخ های بالای پرش را در این بخش جدی بگیرید.

Custom
این بخش برای گزارش گیری ترکیبی شما قرار دارد، یعنی گزارش های شخصی شده برای وب سایتتان. برای مثال، می توانید نرخ پرش را در کاربران با تلفن همراه، که خریدی در وب سایت شما انجام داده اند، آمار بگیرید.
Users Flow
وقتی یک مخاطب وارد صفحه ای از وب سایت شما می شود، چه مسیری را طی می کند؟
پاسخ این سوال به صورت گزارش گرافیکی در این بخش قرار دارد. به عبارت دیگر، گزارش جریان مخاطبان، نحوه جابه جایی آنها بین صفحات مختلف وب سایت را نشان می دهد. اطلاعات حیاتی این گزارش، در نمایش صفحاتی است که بیشترین خروج کاربر از آنها اتفاق است. این صفحات بیشترین نیاز به بازنگری را دارند.

گزارشات نحوه جذب مخاطبان (Acquisition)
گزارشات نحوه جذب مخاطبان، مسیرهای رسیدن مخاطبان به وب سایت شما را نشان می دهد. آنچه در تصویر زیر می بینید، بخش نمای کلی آمار جذب مخاطبان یا Acquisition Overview نام دارد. اطلاعاتی از قبیل درصد ورود مخاطبین از مسیرهای مختلف، اهداف با بازخورد از سمت کاربر و تعداد دوره های کامل شده، در بخش نمای کلی مشاهده می شود.

همان طور که در این تصویر می بینید، منابع ورود مخاطب به وب سایت شما، به این مسیرها تقسیم می شود: direct یا وارد کردن مستقیم آدرس وب سایت، organic یا ورود از طریق جستجوی بدون تبلیغات، referral ورود از طریق ارجاع از سایر وب سایت ها، social یا ورود از طریق لینک های شبکه های اجتماعی و ورود از طریق بازخورد ایمیل.
سایر گزارشات نحوه جذب در بخش های زیر ارائه می شود، که به ترتیب بیان می شوند.
All Traffic
در این بخش گزارشات، نحوه جذب مخاطبان بر اساس کانال های ورودی، منابع و واسطه ها و بک لینک های ارجاعی ارائه می دهند. گزارشات بر اساس منابع و واسطه ها، به تقسیم بندی ترافیک ورودی بر اساس ورود مخاطبان از موتورهای جستجو، خود دامنه و یا واسطه هایی نظیر تبلیغات کلیکی می پردازد.

نمونه ای از گزارشات نحوه جذب را بر اساس ورود مخاطبان از طریق ارجاع در تصویر زیر می بینید. در این بخش اهمیت بک لینک ها و کیفیت آنها مشخص می شود.

بخش های AdWords, SEO & Social
در این سه بخش اطلاعاتِ نحوه جذب مخاطبان به ترتیب، بر اساس تبلیغات Adwords موجود و گذشته شما، عملکرد وب سایت شما در موتورهای جستجو و ترافیک مخاطبان از شبکه های اجتماعی گزارش می شود.

گزارشات رفتاری گوگل آنالیتیکس (Behavior)
گزارشات رفتاری مربوط به فعالیت های کاربران در وب سایت شما است. برای مثال، محتوای یک صفحه بازدید شده، سرعت بارگذاری صفحه، نرخ چرش، جستجو و ... از این فعالیت ها محسوب می شوند. تصویر پایین نمای کلی از گزارشات رفتاری یا Behavior Overview را نشان می دهد.

Behavior Flow
گزارشات جریان رفتاری، مسیرهای اتخاذ شده توسط مخاطبان در وب سایت را بررسی می کند. این گزارشات، مسیرهای کاربران را به صورت تصویری از صفحه ابتدایی ورود آنها به وب سایت تا صفحه ای که در آن از سایت خارج شده اند، نمایش می دهد. این اطلاعات می تواند به شما کمک کند، صفحات پر مخاطب، یعنی صفحاتی با رنج پرش کم و در عوض، توانایی بالای نگه داشتن مخاطب در سایت را تشخیص دهید. این صفحات در این گزارش ها خود را نشان می دهند.

Site Content
گزارشات رفتاری بر اساس محتوای وب سایت در 4 بخش، اطلاعات متنوعی را نمایش می دهد. این گزارشات بر اساس تمای صفحه ها، صفحه ورودی مخاطب، صفحات خروجی و محتوایی دریافت می شود. مشابه آنچه در تصویر پایین می بینید، در این گزارش ها، پارامترهای زیر سنجش می شوند:
- تعداد کل بازدید از صفحات
- تعداد بازدیدهای یکتا از یک صفحه ⦁ متوسط زمان حضور در صفحه
- سهم از ورود به سایت (Landing) ⦁ نرخ پرش مخاطبان از یک صفحه
- سهم از خروج از سایت
- ارزش صفحه (ارزش صفحات جدا از بازدید آنها، به لینک های ورودی به آن هم بستگی دارد.)

Site Speed
گزارشات رفتار وب سایت بر اساس سرعت آن، اطلاعات مختلفی از قبیل متوسط زمان لازم برای بارگذاری صفحات، مدت زمان ارجاع لینک ها، متوسط زمان جستجوی دامنه و ... را مشابه تصویر به دست می دهد. شما همچنین میتوانید بر اساس نوع مرورگر، بر اساس کشور و صفحه نیز سرعت را بررسی کنید.

Site Search
اطلاعات این گزارش نحوه استفاده مخاطبان از بخش جستجوی وب سایت شما را نشان می دهد. قبلا در مورد راه اندازی این بخش و نوع نتایج آن صحبت شده است.
Events
گزارشات رویدادها، زمانی اطلاعاتی را به خود می گیرند، که فعالیتی از قبیل دانلود، جستجو، یا به عبارت کلی هر تعامل میان کاربر و وب سایت، اتفاق بیفتد. آمارهایی همچون تعداد کل رویدادها، تعداد کل رویدادهای یکتا، تعداد دوره ها برای رویدادها و ... در این گزارشات دیده می شوند.

In-Page Analytics
این گزارشات، اطلاعات تعامل کاربران با هر بخش از وب سایت یا یک صفحه از آن را نشان می دهد.

گزارشات بازخورد یا تبدیل مخاطبان (Conversion)
آمار این بخش اطلاعاتی در مورد فعالیت های خاص انجام شده توسط کاربر، به شما ارائه می دهد. به عبارت دیگر، اگر می خواهید ببینید چند نفر در خبرنامه شما عضو شده اند، یا چند نفر از سایت شما خرید کرده اند، باید به این بخش مراجعه کنید.

Goals
قبلا در مورد بخش اهدف و نحوه تعریف آنها توضیح داده شده است. اطلاعات آماری این بخش، گزارشاتی را از بازخورد مخاطبان بر اساس هدف های تعریف شده ارائه می دهد. اگر می خواهید فعالیت های کاربران در وب سایت خود را بهتر درک کنید، هدف های خود را از کوچک به بزرگ تنظیم کنید. بدین شکل سیر نزول فعالیت کاربران، نقاط نیاز به بهبود سایت شما را نشان می دهد.

گزارشات بازخورد اهداف را می توانید بر اساس چهار بخش زیر مشاهده کنید:
- بر اساس آدرس URL اهداف: گزارشات مبتنی بر این اساس، آدرس هایی را که اهداف شما توسط کاربران بازدید شده و یک بازخورد (تبدیل) رقم خورده است، نمایش می دهند.
- آدرس معکوس هدف: این گزارشات 4 مرحله قبل از وقوع بازخورد یک هدف توسط کاربر را نشان می دهد. با این گزارش می توانید، رفتار مخاطبان را قبل از رسیدن به نقطه هدف درک کنید.
- قیف ورود به هدف: این گزارشات مکان های مختلف وب سایت شما و سهم آنها از هدایت مخاطبان به سمت هدف را نشان می دهند.

- جریان مخاطبان قبل از هدف: گزارشات این بخش اطلاعاتی همانند بخش قبل و به صورت تصویری ارائه می کند.

Ecommerce
اگر شما وب سایت فروشگاهی دارید یا خدماتی را ارائه می کنید، اطلاعات این بخش می تواند گزارشات مفیدی را ارائه دهد. قبل از این باید توجه کنید که همانند نصب بخش جستجو یا نصب کد خود گوگل آنالیتیکس، باید بخش فروش آنلاین را برای وب سایت خود فعال کنید. گزراش های این بخش را می توانید بر اساس محصول هدف، تعداد خریدها، پرداختها و یا زمان لازم برای یک خرید بررسی کرد.
Multi-Channel Funnels
اگر شما هدفی را در وب سایت خود تعریف کرده باشید، بازخورد مخاطبان به این هدف یا موفقیت هدف در صفحات خاصی اتفاق می افتد. هر مسیری را که منجر به هدایت کاربر به این صفحات شود، قیف ورودی می گویند؛ لذا این بخش کانال های مختلف ورود کاربران به قیف را نمایش می دهد.

Attribution
گزارشات بخش نسبت ها، امیتازات را به نقاط شروع و پایان یک بازخورد هدف اختصاص می دهد. تصور کنید، شما با ارسال خبرنامه ایمیلی، توانسته اید مخاطبی را به وب سایت جذب کرده و سپس وی خریدی انجام داده است. راه های مختلفی مانند این مثال وجود دارد. آنچه ضروری به نظر می رسد، وجود روشی برای یافتن موثرترین نقاط و تقویت نقاط ضعیف برای هدایت مخاطبان به سمت هدفمان است.
جمع بندی نهایی
گوگل آنالیتیکس ابزاری رایگان و بسیار قدرتمند برای سنجش میزان ترافیک و بازدید وب سایت شما است. این سیستم تحلیل گر با فراهم آوردن اطلاعات دقیق، می تواند منجر به بهره وری بالای وب سایت شما شود. پس امیدورایم مقاله بالا هر آنچه نیاز داشتید را به اطلاع شما رسانده باشد. البته جای نگرانی نیست، اگر سوالی یا نظری دارید، حتما با ما درمیان بگذارید. با آشنایی کافی از نحوه کار با گوگل آنالیتیکس، می توانید به سرعت اهداف خود را سامان دهی کرده و تمامی تلاش ها و هزینه های خود را با برنامه انجام دهید.






