گاهی اوقات نیاز دارید اطلاعات خاصی را از کاربران سایتتان دریافت کنید. مثلاً به یک فرم نیاز دارید تا افراد مشخصات خودشان را در آن وارد کنند و براساس این مشخصات به آنها مشاوره دهید. خیلی از سایتها فرمی برای ارتباط کاربران دارند که هر کسی میتواند درخواست یا مشکل خودش را از طریق این فرم برای مدیر سایت ارسال کند. پرتال این امکان را در اختیار شما قرار میدهید که انواع مختلف فرمها را برای کارهای گوناگون در سایتتان ایجاد کنید.
چطور یک فرم برای دریافت اطلاعات ایجاد کنم؟
پرتال این امکان را به شما میدهد تا بدون کدنویسی و دانش فنی، در کمترین زمان ممکن یک فرم اختصاصی برای سایتتان ایجاد کنید. شما میتوانید قسمتهای مختلفی در فرمتان قرار دهید تا کاربر بتواند اطلاعات لازم را در آنها وارد کند. برای ساخت فرم باید مراحل زیر را انجام دهید:
- ابتدا وارد پنل مدیریت سایتتان شوید. در بخش (ورود به مدیریت) راهنمای پرتال توضیح دادیم که چطور میتوانید به پنل مدیریت سایتتان بروید.
- در منوی سمت راست پنل مدیریت، روی گزینۀ "صفحهها" کلیک کنید.
- در ادامه از بین گزینههایی که برای شما ظاهر میشود، روی "ایجاد فرم دریافت اطلاعات" کلیک کنید.
- با انجام این مراحل وارد بخش ساخت فرم میشوید. در ابتدای این بخش یک کادر وجود دارد که باید عنوان صفحه را در آن وارد کنید.
- از قسمت "جایگاه صفحه" میتوانید مشخص کنید که این صفحه زیرمجموعۀ یک صفحۀ دیگر باشد یا نه. اگر "ریشه اصلی" را انتخاب کنید یعنی صفحۀ فرم شما زیرمجموعۀ هیچ صفحۀ دیگری نیست.
- از بخش "فیلدهای فرم" باید فیلدهایی که میخواهید را برای فرم سایتتان درست کنید. با زدن دکمۀ "افزودن فیلد" میتوانید از بین فیلدهای آماده و فیلدهای خام، بخشهایی که نیاز دارید را به فرم اضافه کنید.
- در بخش "توضیحات صفحه" میتوانید محتوای دلخواه خودتان را بنویسید. این محتوا در صفحۀ فرم شما و در کنار آن نمایش داده میشود. مثلاً میتوانید توضیحات لازم در مورد تکمیل فرم را در این قسمت بنویسید.
- از بخش "تصویر صفحه" امکان آپلود عکس دلخواه شما وجود دارد.
- در قسمت "قالب صفحه" میتوانید از بین گزینههای موجود، یک چیدمان یا قالب را برای نمایش فرم خودتان انتخاب کنید.
- در بخش "آدرس صفحه" باید عبارات انگلیسی موردنظرتان را برای نشانی صفحۀ فرم وارد کنید.
- در نهایت روی دکمۀ "ذخیره فرم" کلیک کنید تا فرم شما ساخته شود.
توضیحات لازم در مورد فیلدهای فرم
فیلدها در واقع اجزای مختلف فرم شما هستند که مثل پازل کنار هم قرار میگیرند و فرم موردنظر شما را درست میکنند. این فیلدها دارای انواع مختلفی هستند و قابلیت شخصیسازی دارند.
| A. متن تک خطی | متن تک خطی، نمونهای از فیلدهای فرم است که کاربر میتواند هر یک از موارد خواسته شده را در فیلدی یک خطی بنویسد. مثلا برای دریافت پست الکترونیک کاربران میتوان از این فیلد استفاده کرد. | ||
| B. متن چند خطی | اگر چنین فیلدی ایجاد کنید، کاربر میتواند اطلاعات مورد نظر شما را به صورت توضیحی در چند خط بنویسد، مثلا در فرم تماس با ما برای دریافت پیام کاربران میتوان از این فیلد استفاده کرد. | ||
| C. فهرست کشویی | این فیلد به شکلی است که کاربر برای انتخاب گزینهای از آن، باید فیلد را به صورت کشویی باز کند و از بین مواردی که زیر هم برایش نمایش داده میشود، یک مورد را انتخاب کند. مثلا برای دریافت اطلاعات سنی کاربران میتوان از این فیلد استفاده کرد. | ||
| D. چک باکس | اگر میخواهید کاربر جملهای را با تیک زدن در مقابل آن تایید کند، میتوانید فیلد چک باکس را در فرم خود قرار دهید. مثلا برای کسب اطمینان از اینکه کاربر با قوانین وبسایت موافقت کامل دارد، میتوان از این فیلد استفاده کرد. | ||
| E. چک لیست |
| ||
| F. رادیو لیست | این فیلد نیز مانند فهرست کشویی دارای چند گزینه برای انتخاب است، با این تفاوت که تمام گزینهها در فیلد نمایش داده میشود و کاربر میتواند چندین گزینه را همزمان انتخاب کند. | ||
| G. پاراگراف توضیحی | این فیلد نیز مانند چک لیست است، با این تفاوت که کاربر تنها میتواند یک گزینه را انتخاب کند. | ||
| H. رمز عبور |
| ||
| I. خط جدا کننده |
| ||
| J. فایل |
|
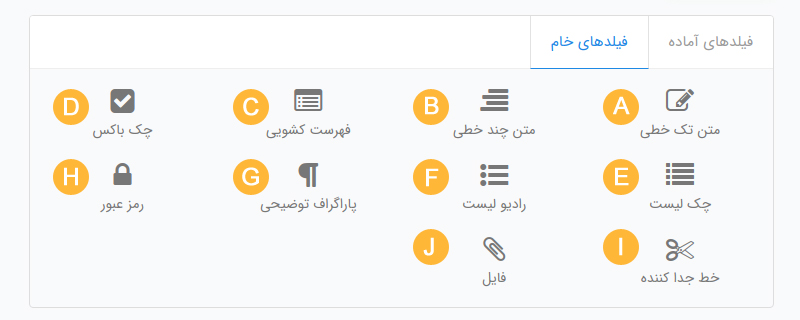
علاوهبر این فیلدها، تعداد زیادی فیلد آماده هم در دسترس شما قرار دارد. این فیلدها معمولاً در فرمهای زیادی کاربرد دارند و استفاده از آنها باعث میشود سرعت کار شما خیلی بیشتر شود. فیلدهای آماده از قبل تنظیم شدهاند و گزینههای لازم را به کاربر شما نمایش میدهند. مثلاً وقتی فیلد آمادۀ میزان تحصیلات را انتخاب میکنید، تمام مقاطع تحصیلی از قبل در آن وارد شده است و لازم نیست تنظیمات خاصی را برای فیلد انجام دهید. شما میتوانید فیلدهای آماده را ویرایش کنید و بخشهای مختلف آن را تغییر دهید.
تنظیم فیلدهای فرم
با نگهداشتن کلیک چپ ماوس روی هر فیلد و کشیدن آن، میتوانید ترتیب نمایش فیلدها را در فرم جابهجا کنید. در سمت چپ هر فیلد دو گزینه وجود دارد. کلیک روی آیکون سطل آشغال، فیلد مربوطه را حذف میکند. با کلیک روی آیکون مداد هم پنجرۀ تنظیمات هر فیلد برای شما باز میشود.
تنظیمات موجود در این قسمت برای هر نوع فیلد متفاوت است. شما میتوانید عنوان فیلد، نوع آن، مقدار پیشفرض و سایر موارد را تغییر دهید. اگر تیک گزینۀ "نوشتن یا انتخاب این فیلد الزامی باشد؟" را بزنید، حتماً باید این فیلد تکمیل شود، در غیر اینصورت کاربر نمیتواند فرم را ارسال کند.
مشاهدۀ فرمهای پرشده توسط کاربران
برای دیدن فرمهایی که توسط کاربران سایتتان پر شده است باید مراحل زیر را دنبال کنید:
- ابتدا وارد پنل مدیریت سایتتان شوید.
- از منوی سمت راست پنل مدیریت روی گزینۀ "فرمهای دریافتی" کلیک کنید.
- حالا میتوانید لیستی از فرمهایی که توسط کاربران پر شده است را مشاهده کنید.
تنظیمات کلی فرم دریافت اطلاعات
به غیر از تنظیمات اختصاصی هر فیلد، یک بخش هم برای تنظیمات عمومی فرم وجود دارد. برای دسترسی به این قسمت باید روی دکمۀ "تنظیمات" در پایین عنوان صفحه کلیک کنید. در پنجرهای که برای شما باز میشود، امکان تغییر تنظیمات فرم وجود دارد. مهمترین بخش تنظیمات فرم عبارتند از:
دستهبندی پیامها
در بخش "برچسب پیامها" میتوانید یک عنوان برای دستهبندی فرمها وارد کنید. این عنوان در بخش "فرمهای دریافتی" کاربرد دارد. اگر تعداد فرمهایی که روی سایتتان دارید زیاد است، این عنوان به شما کمک میکند تا فرمهای تکمیل شدۀ کاربران را راحتتر مدیریت کنید. عنوانی که در این قسمت برای فرم وارد میکنید، در بخش "فرمهای دریافتی" و در ستون "برچسب" نمایش داده میشود. به این ترتیب بهراحتی متوجه میشوید که پیام ارسال شده برای شما مربوط به کدام فرم سایتتان بوده است.
انتقال به صفحه دیگر
اگر میخواهید کاربران بعد از تکمیل و ارسال فرم به صفحۀ دیگری منتقل شوند، کافیست آدرس آن صفحه را در بخش "آدرس انتقال" وارد کنید.
متن موفقیت پایانی
وقتی کاربر فرمی را در سایت شما تکمیل و ارسال میکند، پیامی برایش نمایش داده میشود تا مطمئن شود فرم برای شما ارسال شده است. از طریق قسمت "پیام موفقیت" در بخش تنظیمات فرم، میتوانید متن دلخواه خودتان را بنویسید تا بعد از ارسال فرم به کاربر نمایش داده شود.
متن دکمه ارسال فرم
در انتهای فرم دو دکمه به نام "ارسال" و "انصراف" وجود دارد. دکمۀ انصراف، تمام اطلاعاتی که کاربر داخل فرم وارد کرده است را حذف میکند. دکمۀ ارسال هم تمام اطلاعات وارد شده در فرم را برای مدیر سایت میفرستد. شما میتوانید متن دکمۀ "ارسال" را به سلیقۀ خودتان تغییر دهید و به جای آن هر چیز دیگری بنویسید. برای این کار فقط لازم است متن دلخواهتان را در بخش"متن دکمه ذخیره" وارد کنید.
پنجرۀ تنظیمات فرم، بخشی به نام "تنظیمات عمومی" دارد. اگر تیک گزینۀ اول این قسمت را بزنید، صفحۀ فرم در تب جدیدی از مرورگر برای کاربران سایت باز میشود. اگر تیک گزینۀ دوم را بردارید، صفحههای زیرمجموعۀ فرم، در منوی سایت نمایش داده نمیشوند. اگر تیک گزینۀ سوم را بردارید، صفحۀ فرم در منوی سایت نمایش داده نمیشود. در صورتی که تیک گزینۀ چهارم این بخش را بزنید، هر کاربر فقط یکبار میتواند فرم را تمکیل کند و برای شما بفرستد.
در بستۀ مبتدی و کوچک پرتال، حداکثر 5 فرم میتوانید روی سایتتان داشته باشید. در نتیجه اگر به فرمهای بیشتری نیاز دارید، باید یکی از بستههای استاندارد یا پیشرفته را خریداری کنید. در پرتال حتی میتوانید یک فرم برای پرداخت هزینه بسازید. به این صورت که کاربران سایت بعد از تکمیل فرم، به درگاه پرداخت اینترنتی متصل میشوند و هزینهای که تعیین کردهاید را پرداخت میکنند. در قسمت (ایجاد فرم پرداخت) راهنمای پرتال به شما توضیح دادیم که چطور چنین فرمی را برای سایتتان ایجاد کنید.